This article covers a simple method to install an older release of Windows 10. Before Windows 10, Microsoft used to have a new name for every release of its operating system. But Windows 10, it changed the naming scheme and brought Windows 10 to stay. Windows 10 embraces the company’s Metro UI along with a complete touch interfere. But Windows 10 still have releases with build numbers instead of names carrying under the hood changes along with minor UI tweaks to bring it to a complete Metro UI. Generally, when you download Windows 10 from Microsoft, you get the latest builds with no options to get earlier releases. But if you want an older release of Windows 10, Rufus is the tool that can help you with that.
If you don’t already know about Rufus, it is an open-source bootable media maker utility that you can use to bootable USB drives. It is available for Windows only but you can use it to create bootable USB drives for Windows, Linux, UEFI, etc. What you might not know about Rufus is that it offers older releases of Windows 10 that you can download and convert into bootable media. So, let’s check out how it’s done.
Also read: How to Disable “Your Windows 7 PC is out of support” Full-Screen Popup?
Install an Older Release of Windows 10
You can only install an older release of Windows 10 via a USB bootable media. To do that, download Rufus from here. There are two versions of this tool; a regular installer and a portable version. Both versions are basically the same. I recommend you to get the portable version as it does not need any installation. You can simply run the tool with administrative access and use it to create bootable USB drives.
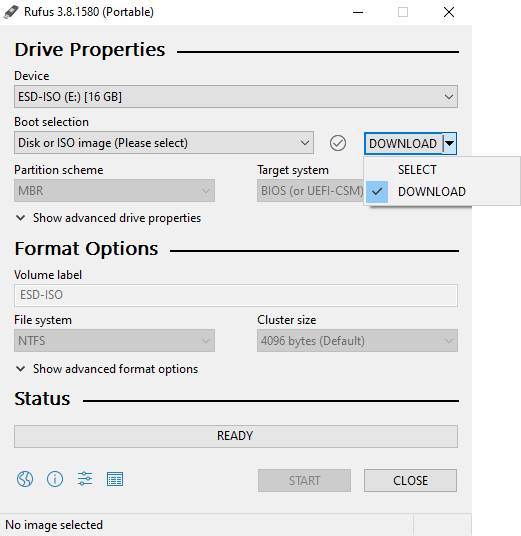
When you open the Rufus with a USB drive already connected to the PC, it automatically detects the drive and offers options to convert it into a bootable drive. Now, under the Boot selection options, select “Disk or ISO image“. There is a SELECT option alongside that has a drop-down menu. Click that drop-down and change it to DOWNLOAD. After selecting the DOWNLOAD option, click on it and wait a few seconds to get the ‘Download ISO image’ dialog on your screen.
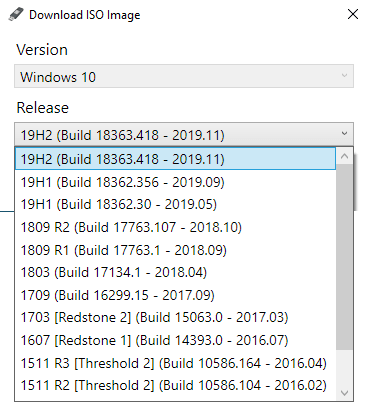
The dialog gives you various options step-by-step to pick the desired ISO. It starts with Version where you get Windows 10 along with Windows 8.1. There, it shows Releases where you can pick the desired release of Windows 10 from latest to all the way back to Feb 2016.
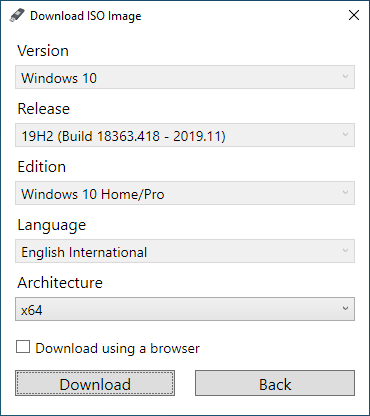
After selecting a release version, you can pick the Windows Edition, Language, and Architecture as well. Now, there are two different ways to download the ISO. You can either download it within the Rufus or download it with a web browser that’ll allow you to save the ISO at any desired location. I recommend downloading with Rufus as it as simple and you can still get the ISO under the “rufus-files” folder in the same directory. So, just click the Download button and it takes you back to the main Rufus dialog.
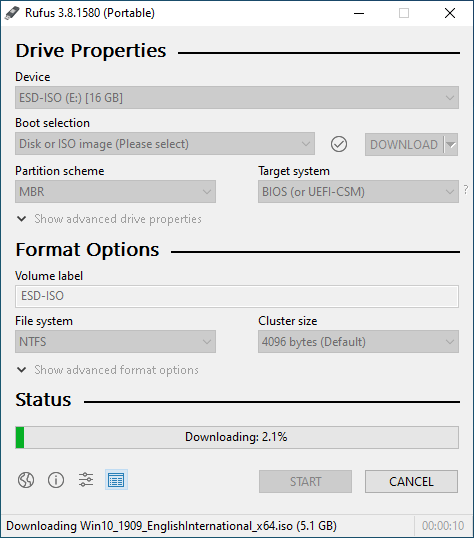
In the Rufus dialog, you can see the download progress under the Status section. It also shows you the name of the ISO file at the bottom of the window. Once the download completes, it automatically sends it to the connected USB drive and creates a bootable media of the selected Windows 10 release. Now, you can just that USB drive to boot and install an older release of Windows 10 on any compatible PC.
Closing Words
This is how you can install an older release of Windows 10 using Rufus. This method is straightforward and way simpler than manually finding an older ISO and then creating a bootable drive with it. You can just download it in the Rufus and let it automatically create the bootable USB drive for you.