WhatsApp owned by Meta, has recently rolled out a screen sharing feature as announced by their CEO Mark Zuckerberg on August 8, 2023. This Screen sharing features lets people see real time activities that are happening on your screen during a video call. This can help you greatly to share your screen with others for purposes of presenting a tutorial or the like in real time.
No third-party screen sharing app is required to be installed as WhatsApp has offered native support for it. You can share your screen on WhatsApp on both smart phones (Android & iOS) as well as PCs (WhatsApp app for Windows). Before you proceed, there are a few things that you should know about this feature:
- Do note that audio calls on WhatsApp do not support this feature, only video calls have the screen sharing feature.
- All the information which you type on your screen can be seen by everyone who you are sharing your screen with. Hence you should be careful not to reveal any sensitive information on the screen.
Let us know explore how to get this feature up and running.
How it Works:
1. Download and install the WhatsApp desktop app from the Microsoft Store.
2. Launch the desktop app and you will be required to sign in to your WhatsApp account. For this, open the WhatsApp app on your mobile device, click on the 3-dots menu button at the top right and choose the option, ‘Linked Devices’
3. Next, click on the button ‘Link a Device’ and scan the QR code that is displayed on the WhatsApp desktop app on your PC, and you will be automatically logged in.
4. Now, select the person you want to share your screen with and initiate a video call by clicking on the corresponding button at the top right of the screen. You are also allowed to start a group video call if the need be.
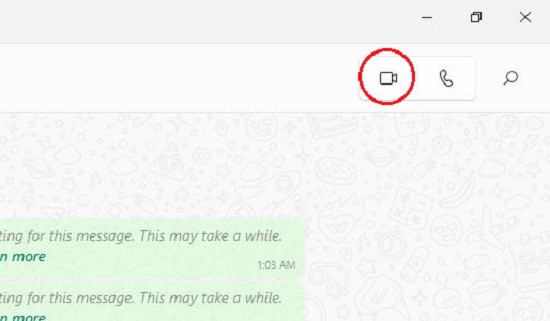
5. Immediately after you have initiated video call, tap the screen sharing button that you will observe at the bottom of the video call screen.
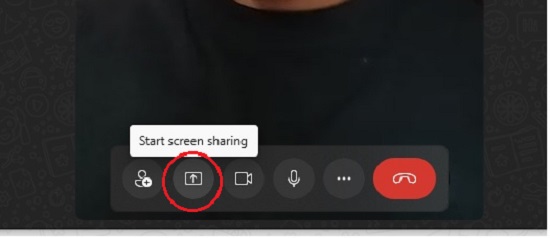
6. Next, all the windows that are open on your screen will be shown. You must select the specific window that you want to share with the participant in the call. You will also have the option to share the current display by choosing the corresponding option from the menu at the top left of the window.
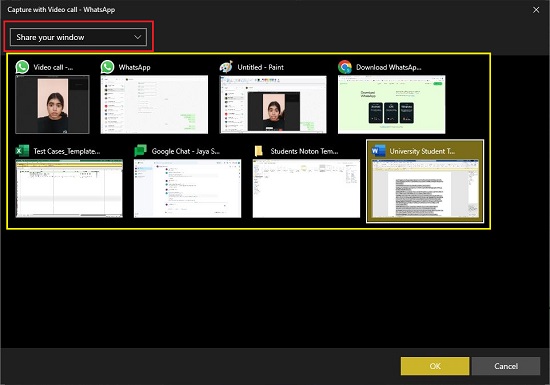
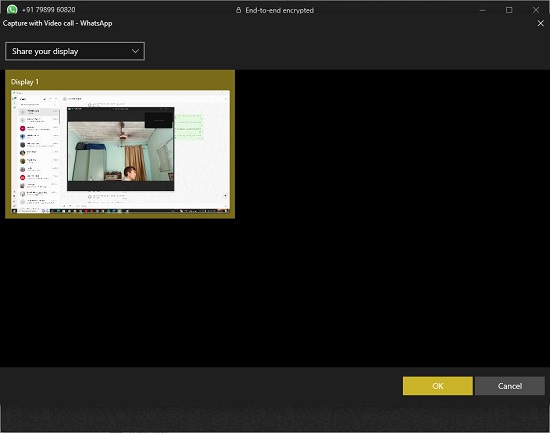
7. The call participants will now be able to view your selected screen and all the activities on it.
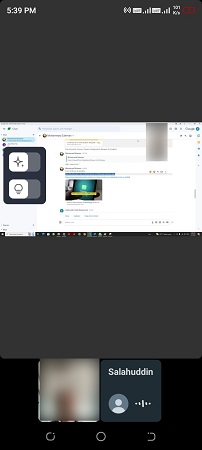
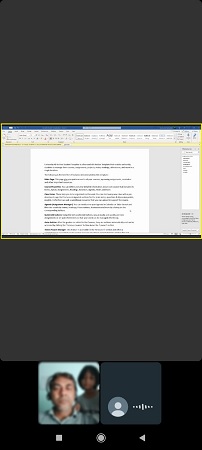
Closing Comments:
As you can see above, the procedure to share your screen on WhatsApp using its Desktop app is very simple. Go ahead and try it out.