Send Anywhere is a free service to send files from Android, iOS, Website, Chrome, Windows PC, and Mac. Using this service, you can easily send files of any type like photos, videos, audio, documents, compressed files, and so on. The best part is that you can send these files from all the supported platforms like your Android phone, iPhone, PC, etc. to each other. You can send unlimited files without any limitations on size (except the Chrome extension and web application). The maximum file size is limited to 4 GB for web application and 10 GB for the Chrome extension at a time. There is no hassle of linking devices for sending files, as it automatically generates a 6-digit key which you can use to send files. You can also send files via QR code and sound.
It even allows you to use the “Share Link” feature to generate a file sharing link which you can post on social media or send via messengers. Some of the supported platforms also come with unique features like WIFI Direct on Android, Gmail and Slack plugins on Chrome extension, video player on iPhone, etc. Apart from sending files, you can also receive files with ease using Send Anywhere on any of supported devices.
Note: Apart from Android, iOS, Web Widget, Chrome, Windows PC, and Mac, it also offers clients for Windows Phone, Linux, Amazon Kindle, Windows Outlook, WordPress, and Office 365 Outlook.
Now, let us take a look at the required steps to send and receive files on Android, iPhone, web widget, PC, and Chrome using Send Anywhere.
How to Use Send Anywhere on Android:
The “Send Anywhere” app for Android allows you to easily transfer unlimited files to other devices like your PC, iPhone, Android phone, etc. You can send and receive files like photos, videos, APK, audio, documents, contacts, and more. There are some unique features of Send Anywhere Android app using which you can transfer files via sound and WIFI-Direct. The “Wifi-Direct” feature can come in handy to transfer files when you don’t have an active Internet connection or low in mobile data.
To get started, simply open up the Send Anywhere app on your Android phone. After that, allow access to your files such that you can see all your files like photos, videos, audio, contacts, etc. on the “Send” tab. Now, you can select the files which you want to send and then click on the “Send” icon at the bottom.
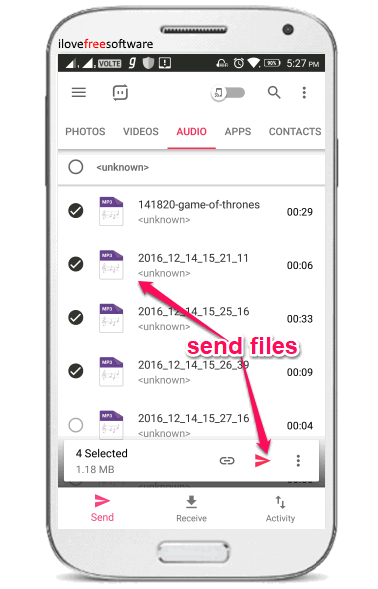
As soon as you do that, a 6-digit key will be generated which you need to share with the recipient. The receiver can use the key to download the files. Do note that the key will automatically expire after 10 minutes. If you have already sent files to any device, then the device will be available on “To Device” tab and you can send the file directly to the device without any need for the key. The QR code generated with the key can also be used to transfer files between devices.
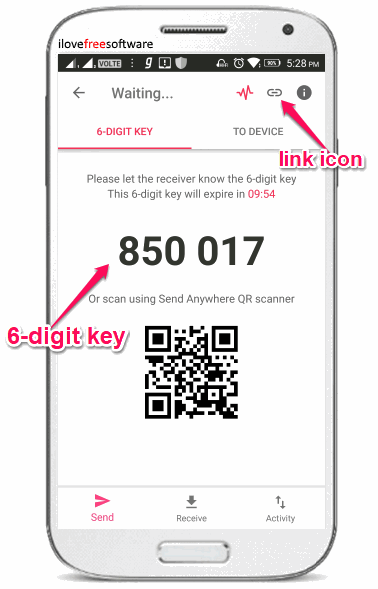
In addition to that, you can also generate a unique URL to share the selected files via social apps or messengers. To do this, tap on the “Link” icon at the top of the screen visible on the above screenshot. Once you do that, you will be able to directly share it via social apps and messenger like WhatsApp, Facebook, Twitter, Skype, etc. The generated URL will be valid for 48 hours and you can find it on the “Activity” tab for sharing, until the time runs out. Before the time runs out, you can also renew the time limit to 48 hours again. It also comes with a unique feature called “Transfer via Sound” which you can use to send files with sound.
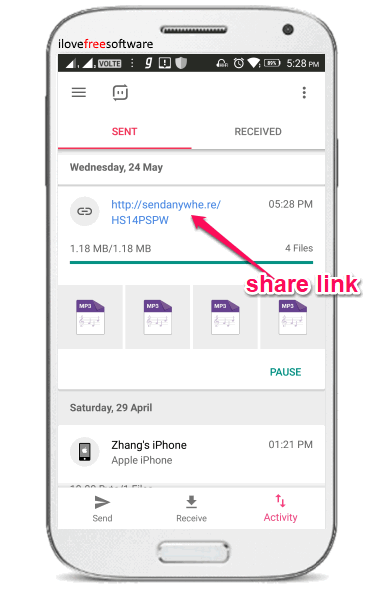
Another method of transferring files from one Android phone to another is “WIFI Direct”. To use this method, you must toggle ON the “WIFI Direct” button at the top of the “Send” tab. After that, you can select the files which you want to send and hit the “Send” button. As soon as you do that, it will generate a 4-digit key (valid for 10 minutes) for sending the file.
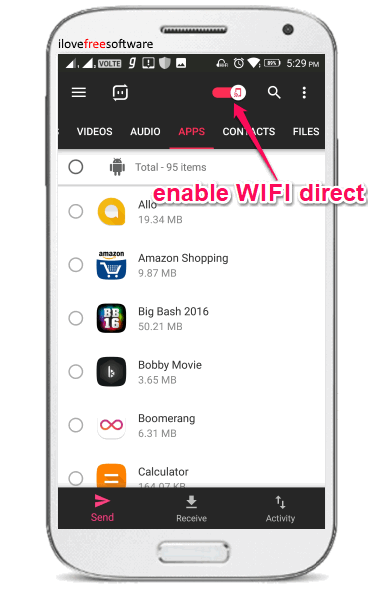
How to Use Send Anywhere on iPhone:
The “Send Anywhere” app for iPhone can also be used to easily transfer files to all the other devices supported by this app, like Android, iPhone, PC, etc. Similar to the Android app, you can send files by generating a 6-digit key, QR code, and Share Link feature. But, the iPhone app doesn’t have the option to transfer files via sound and WIFI Direct.
One of the best features of the Send Anywhere iPhone app is that it comes with a built-in video and audio player. You can use the video player to directly watch the video files and the music player to listen to the audio files directly on the Send Anywhere app.
The major advantage of using the built-in video and audio player is that you don’t need to use iTunes anymore as you can simply receive video or audio files using the Send Anywhere iPhone app and then play them directly on the app. No more wasting time on iTunes’ long synchronization or even connecting USB cable to play your favorite video or audio file on iPhone.
After you install and open Send Anywhere app on your iPhone, you will be able to see all your photos, videos, contacts, and other files on the “Send” tab. There you can choose the files which you want to share with others. The generated key (with 10 minutes validity) can be shared with the recipients for downloading the files. Similar to the Android app, you can also send files to nearby devices or use “Share Link” feature to share files via social media, messenger etc. like the Send Anywhere Android app.
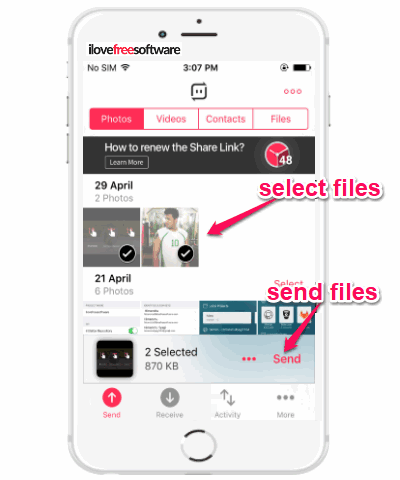
Now, let’s say you have received a video file on the Send Anywhere iPhone app, then the file will not be stored in the camera roll. But, you can play the video directly on the app using the built-in video player.
Built-In Video Player in Send Anywhere iPhone App:
The built-in video player comes with awesome functions like play/pause, seek forward/backward, increase/decrease volume, and adjust the brightness. Another interesting feature of the video player is that it also support subtitles.
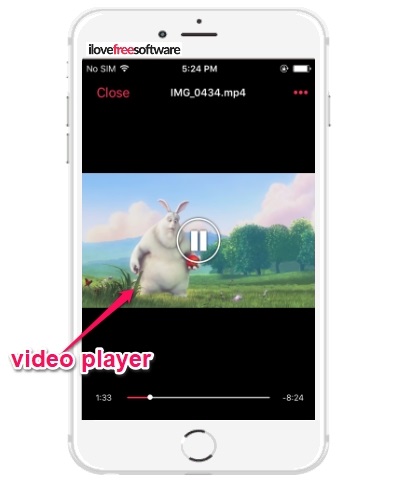
You can use the controls using the following gestures:
- To play/pause the video, you can use the circular button at the center of the video player.
- To seek forward and backward you can slide your finger to the right and left on the screen.
- You can increase the volume by sliding your finger upwards and decrease it by sliding downwards.
- To change the brightness of the video player, you would need to double-tap on the screen and then slide your finger upwards to increase and downwards to decrease the brightness.
Similarly, it also comes with a built-in music player that you can use to play the audio files received via Send Anywhere iPhone app. The music player is quite similar to that of iPhone’s default audio player with controls like play/pause, volume control, etc. Unlike the video player, it doesn’t support gestures for controlling the playback.
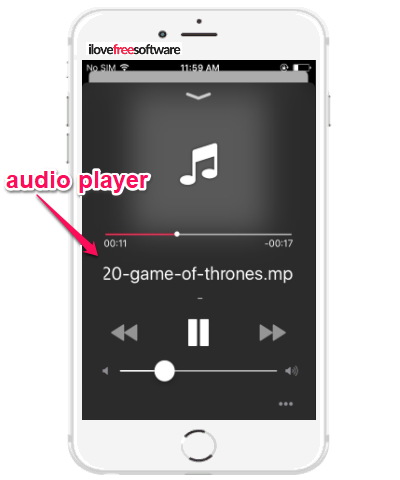
How to Use Send Anywhere Website:
You can also use the “Send Anywhere” website to send and receive files. It is definitely one of the simplest options to send files to different devices like Android, iPhone, PC, etc. from the web. Unlike the Android and iPhone apps, the maximum file size is limited to 4 GB per transfer. If you want to send more files, then you would need to do multiple transfers.
First, visit the homepage of Send Anywhere website and there you can click on the “Add Files” button to select the files which you want to send. Remember, the total size of the files must not exceed 4 GB or else you won’t be able to send them.
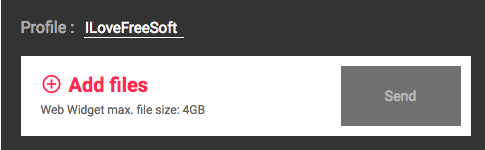
After selecting the files, you need to click the “Send” button to proceed. Once you do that, it will generate a 6-digit key which you can share with others for receiving the files. The key will be valid for only 10 minutes. The Send Anywhere website also support “Share Link” feature and you can use it to generate a unique link for sharing the files. To generate a link, you can simply click on the “Link” icon.

As soon as you do that, a unique URL will be generated which you can share via email or copy to the clipboard for sharing manually. The link will be valid for 7 days with unlimited downloads.

Receiving files via the Send Anywhere website is also pretty simple. You can enter the key shared by the sender in the “Input Key” field to download the files.

How to Use Send Anywhere on PC:
Send Anywhere also comes with a desktop client that can be used to easily send and receive files on PC and Mac. The best part about the desktop client is that apart from letting you send individual files, it also allows you to directly send folders.
After you install and launch the Send Anywhere desktop client, you will see a “Send” and Receive” button on the left panel. Now, to send files you would need to click on the “Send” button. As soon as you do that, a popup window will appear where you can select the files which you want to send. You can either click on the “Files” option to choose files from PC or simply drag and drop files on the popup window. Apart from sending files, you can also send folders by clicking on the “Folder” option.
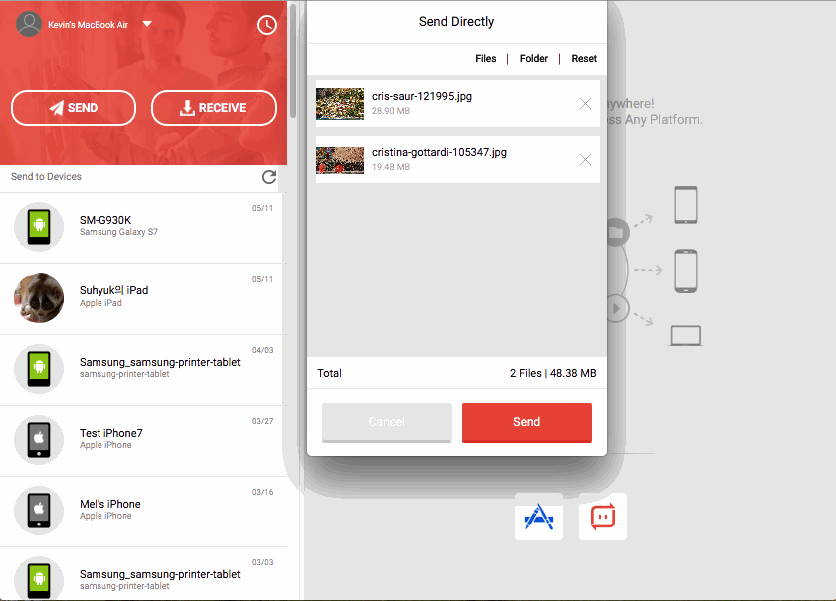
When you’re done selecting files or folders, simply click on the “Send” button at the bottom of the popup window. Once you do that, it will generate a 6-digit key and you can share it with other Send Anywhere users for downloading the files. You can also transfer files to previously used devices from the “Send to Devices” section.
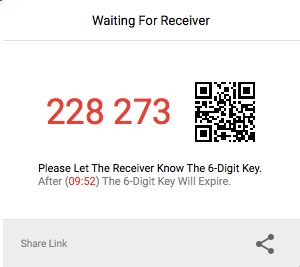
There you will also see an option named, “Share Link” associated with a “Share” icon. When you click this icon, it will generate a file sharing link which will be valid for 48 hours. You can use the link to send the files via Facebook, Twitter, Google+, or any other messengers which you use.
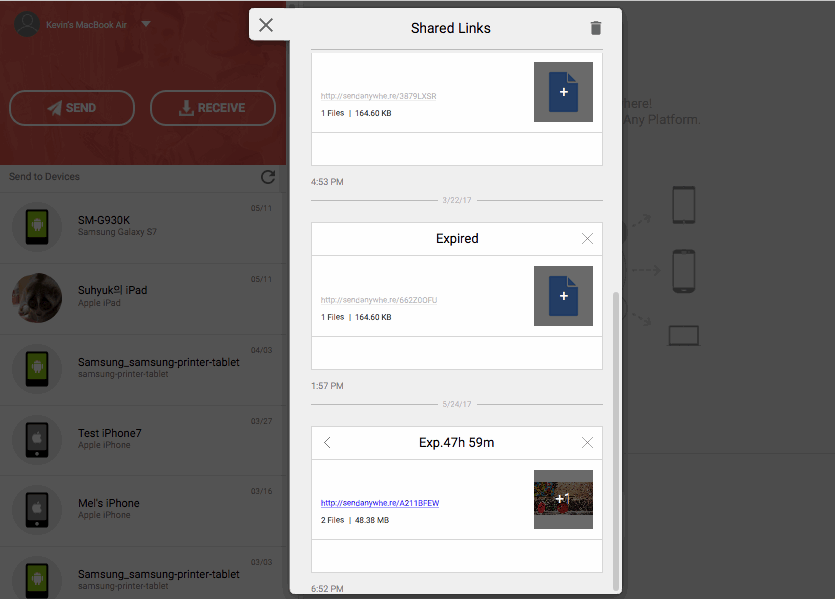
If you want to download files using the desktop client, then entering the key shared by the sender in the “Input Key” field will do the job for you.
How to Use Send Anywhere on Chrome:
Send Anywhere also offers a Chrome extension that can be used to send files to other supported devices from your browser. It allows you to transfer files of up to 10 GB at a time. One of the best features of the Send Anywhere Chrome extension is that it integrates a plugin with Gmail and Slack such that you can directly send files using these services.
After you install the Chrome extension, you will see an extension icon on the toolbar. Simply click on this icon and a popup window will appear on which you can select the files either by selecting them from PC or drag and drop the files. Once you do that, it will automatically generate the file sharing link which you can copy or directly share via Facebook, Twitter, etc.
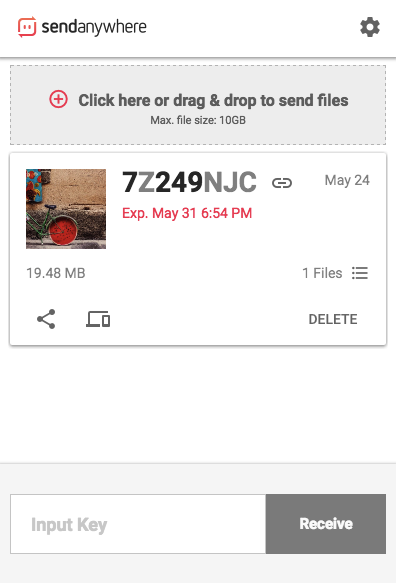
The link will be valid for the next 7 days, but you can delete it anytime you want. There you will also see a “Device” icon which will show all the devices to which you have recently sent files. You can select the devices to directly send the files.
Gmail Plugin:
The Chrome extension will also integrate a plugin at the bottom of the “Compose” window on Gmail. You can simply click on that icon and then choose the files which you want to send from Gmail. Remember, you can only add files with the size of up to 10 GB per session of file transfer. If you want to send more than 10 GB of files, then multiple transfers of 10 GB each will do the job for you.
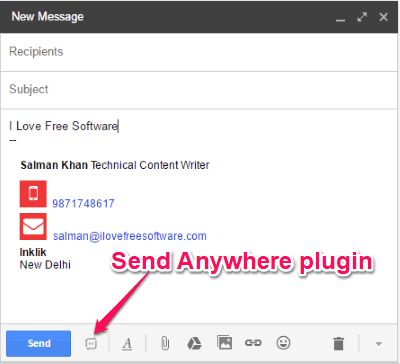
You can either send the files which you have sent using the Chrome extension or add new files as an attachment. After that, it will automatically add an attachment on your message body with the sharing link of the selected files. The receiver can simply click on the shared link to download the files.
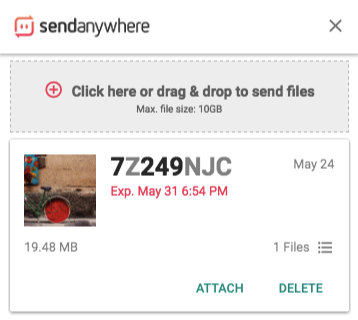
Slack Plugin:
The Chrome extension even installs a plugin in Slack. You can access the plugin by clicking on the “+” button on the left of the message input field on Slack. It will also allow you to send files of up to 10 GB at per session. Do note that the Slack plugin only works on the web app of Slack and not on mobile apps.
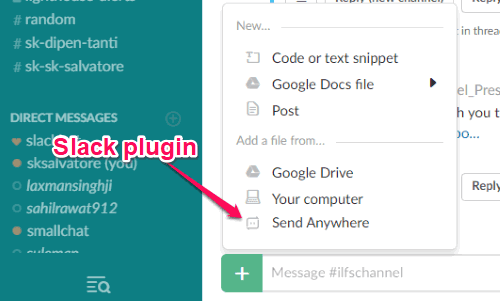
After you click on the plugin, it will open up a popup window where you can either add new files for sharing or choose recently used ones. Once you select the files, it will automatically generate an URL which you can send to anyone on Slack or other platforms for downloading the files.
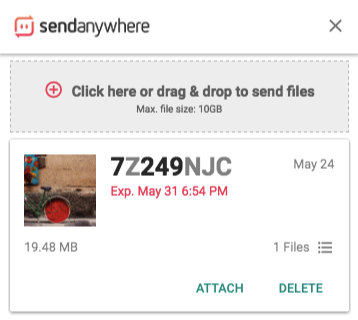
Closing Words:
Send Anywhere is no doubt one of the best services to send and receive files between different devices including smartphones, PC, and more. The best thing about this service is that you can send and receive as many files as you want completely free. Personally, I like it as you can easily transfer files between devices using different methods like a 6-digit key, Share Link, WIFI direct, QR code, and more. These methods are much easier than connecting devices via USB cable, iTunes, etc. for sending files.
Try “Send Anywhere” from here.
Note: This is a sponsored article. However, the author of the article maintains editorial freedom and did his independent testing and research for this article.