This tutorial explains how to see saved passwords in popular browsers: Firefox, Google Chrome, Internet Explorer, Opera, Safari.
Nowadays, whenever you fill password in a webpage, most of the browsers give you a notification if you want to save that password. If you choose to do that, the password is saved in the browser and the browser fills it for you when you go to that webpage again next time. Pretty convenient, right?
However, most of us confuse this convenience with security as well. Lot of us think that if we save passwords in browser, they are pretty safe. But they are not. In fact, those saved passwords can easily be seen by anyone using your PC. So, if your friend happens to use your PC for a few minutes, he might be able to see all the saved passwords from your browser. Scared? Not yet? Ok. Let me show you how easy it is to see stored passwords in Google Chrome, Firefox, IE, Opera, Safari. These are five of the most popular web browsers out there and cover bulk of the market share. So, you can imagine how many of us are living in this false sense of security.
Let’s get started.
How To See Saved Passwords In Firefox
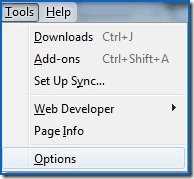
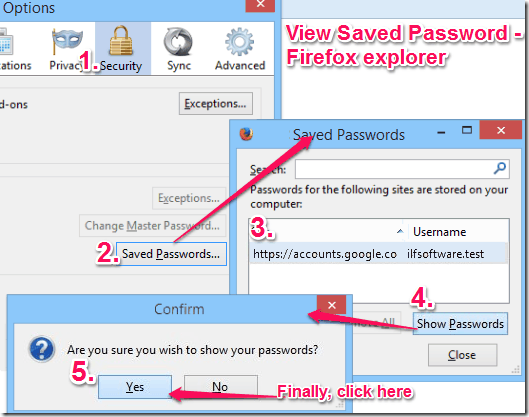
Whether you are using older Firefox, or the newer version with Australis UI; you can see saved passwords easily. Follow these steps to see saved passwords in Firefox.
Step 1: Go to “Tools” menu and select the “Options”. This will open a separate “Options” pop up.
Step 2: Tap on “Security”, and then click on “Saved Passwords”
Step 3: Once you tap on the “Saved Passwords”, this will open a window which will show you all the websites and their corresponding usernames, for which passwords have been saved in Firefox.
Step 4: Now just click on the option that says “Show Passwords”. Firefox will ask you to confirm if you want to see passwords. Click on Yes, and all the saved passwords will be in front of you.
So you saw how easy was it to see saved passwords in Firefox. In fact, Firefox makes it easiest to see Show Passwords. However, Firefox does comes with an option to set a Master Password (Tools > Options > Security > Use a Master Password). If you have set a Master Password, Firefox will prompt you for that password before showing you saved passwords. If you want to continue saving passwords in Firefox, make sure you have at least set a Master Password.
How To See Saved Passwords In Google Chrome
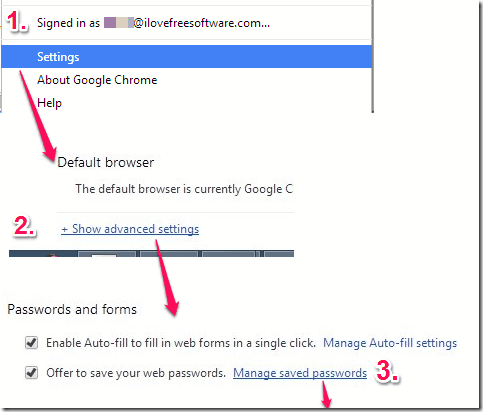
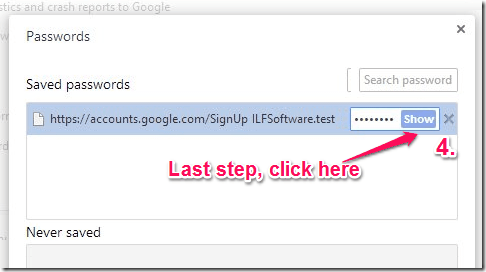
Now let’s move on to the most popular browser: Google Chrome. Google Chrome also makes it pretty easy to see saved passwords. It does adds an extra authentication, before showing you passwords.
Step 1: Tap on the three horizontal lines that appear on “Right Top Corner” of your Google Chrome. In the menu, click on the option that says “Settings”.
Step 2: In the page that opens, scroll to the end. At the bottom of the page, you will see an option “Show Advanced Settings”. Click on that.
Step 3: In the options that open up, go to “Passwords and forms”, click on “Manage Saved Passwords”.
Step 4: Password pop up window will open up. At the top of this window, there is a section for “Saved passwords”. This section shows you all the websites for which you have saved passwords in Chrome. The password is hidden as dots. With each password, there is an option for “Show”.
Step 5: Click on the Show button. A pop window will open up asking you to enter your login password for Windows. Enter the password. Go back to the Pop up window and again click on the show button. Now, the hidden password in dotted form will be replaced with the original password. Chrome will prompt you for Windows password only for the first time.
So, it is quite easy to see Saved Passwords in Chrome as well. It does prompts you for Windows password, but many of us do not set that too.
How to See Saved Passwords in Opera
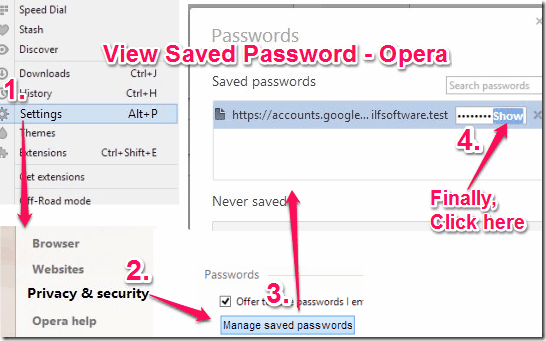
In Opera also you can see saved passwords by following similar steps to that of Google Chrome (probably because it also runs the same Chromium engine now).
Step 1: Click on the Opera logo present top, and click on the “Settings” option.
Step 2: Once done, your settings will be opened in a new tab. On the Left side, there is an option for “Privacy & Security”. Click on that.
Step 3: In this window, click on “Manage Saved Passwords”. This will open the window that will show all the websites for which you have saved passwords. This is exactly the same window as we saw for Google Chrome. To see any password, click on that row, and a button for “Show” will be visible. Click on that button and it will prompt you for Windows password. Once you provide that, it will show that password to you.
So, Opera also makes it almost as easy as Chrome to see saved passwords. Only way it differs from Chrome is that it prompts you for Windows password whenever you try to see a password, unlike Chrome which prompts you only once.
How To See Saved Passwords in Internet Explorer
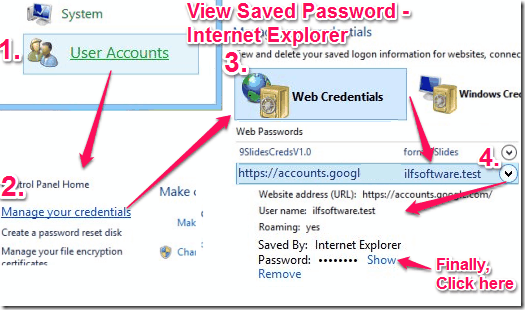
Let’s see how difficult it is to save stored passwords in IE, the previous king of web browsers, and still the most heavily used browser in Corporate environment. IE actually lets you access passwords from two completely different navigation locations, possibly adding to the vulnerability. In fact, in the second method, you don’t even need to go to IE to see saved passwords! Let’s see both the methods.
Method 1:
Step 1: In IE, click on “Internet Options”. In the window that opens up, click on “Content” tab from the top.
Step 2: In the Content tab, there is a section for “AutoComplete”. In that, click on “Settings”. In the window that opens up, click on “Manage Passwords”.
Step 3: This will open a Control Panel window, which will have two sections: Web Credentials, and Windows Credentials. Web Credentials would be selected by default (which is what we wanted). Below this. there will be a list of all the websites for which passwords are stored in IE. There is a small down arrow with each website. Click on that for the website for which you want to see saved password.
Step 4: Now you will be able to see all the saved information about that website. In front of the password field, there will be a “Show” button. Click on that, and you will be prompted to provide your Windows password (like it happened for Chrome and Opera). Provide the Windows password and you will be shown the saved password. Now, if you click on any other website in that list to see any other saved password, you won’t even be prompted to provide the Windows password and you will be directly shown the password.
Again pretty easy, right? As I mentioned earlier, there is actually one more way to see saved passwords in IE:
Method 2:
Step 1: Go to Control Panel and open “User Accounts” (If your Control Panel options are clubbed in categories, you will see an option for “User Accounts and Family Safety”. Click on that, and the click on “User Accounts” option). In this, on the Left side, you will see an option for “Manage your Credentials”. Click on that.
Step 2: This will bring up the same Web Credentials window as we saw in Step 3 above. Just follow Steps 3 and 4 listed above to see saved passwords.
So, our darling browser IE also makes it extremely easy to see saved passwords. Talk about security!
How To See Saved Passwords in Safari:
Safari browser turned out to be the best browser in terms of hiding saved passwords. In fact, I was not able to find any way to see passwords from directly within Safari in Windows. If you are on a Mac, then you can probably see saved passwords in Safari using Keychain (I haven’t tested that, though). But in Windows, there is no direct way. However, there are many third party software available that claim to show saved passwords in Safari. I tested one of them, and it actually did show me the saved passwords! See screenshot below:
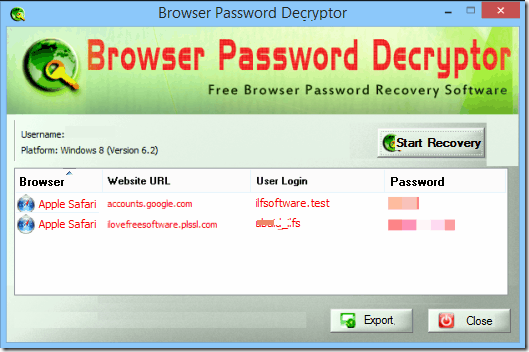
There are a couple of reasons I am not linking to any such software here:
- All the software that I came across had a bad reputation on VirusTotal in terms of adware or malware that they contain.
- More importantly, when you use such a software to see passwords saved in Safari, it might send that login and password info to its own server as well, thus permanently compromising your security. I haven’t done any tests to validate this, but this is easily possible.
So, I would strongly advise you not to use any of the third party software to see saved passwords in Safari.
My Opinion:
Frankly, earlier I was not aware that it is so simple to see saved passwords in all of these browsers. I used to think that the passwords would be stored in an encrypted manner with no way to see them, but turns out it is actually too easy to access saved passwords. One thing is for sure that I am never going to use any browser to save any password.
Also, I would like to appreciate Safari that makes it toughest (out of these 5 browsers) to see saved passwords. However, it is also pretty prone to password extraction using lots of third party software that are available out there.
My recommendation to you: Don’t save any password in any browser. Instead, use a good password manager, and always enable two factor authentication so that even if your password is stolen, no one can login to your account. You can learn
Did you know it was so easy to see saved passwords in browsers? What do you think of this? Let me know in comments below.