Here are 5 free text expander software for Windows. Using these software, you will be able to easily create canned text phrases or snippets and associate them with simple keyboard hotkeys. Doing so, you will be able to use the text snippets in various Windows applications just by pressing the hotkeys. That means each time you want to enter a commonly used text phrase in any application or text editor, you don’t have to type out the entire text phrase. You can simply open these software, create a text phrase, and then choose any hotkey you want. Then you can simply enter the hotkey wherever you want and the text phrase trigger will run automatically to add the text.
Apart from hotkeys, some of these software allow you to set custom text abbreviations for specific text phrase such that when you type the abbreviation on any application, the associated text phrase will be added instantly. There is no limit on the number of canned text phrases which you can create using these software.
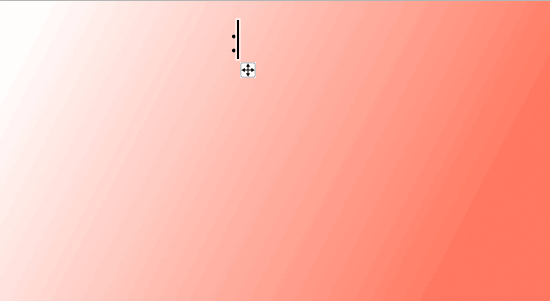
These software can ultimately save an enormous amount of your precious time by letting you create and use canned text snippets with custom hotkeys and abbreviations. If you don’t want to install anything on the PC for expanding text phrases with hotkeys, then you can check out these text expander extensions for Chrome.
Let us get started with the text expander software and see how to use them.
PhraseExpress:
PhraseExpress is one of the best free text expander software for Windows. It allows you to easily create phrases and associate them with shortcut keys to easily use them whenever you want. In addition to hotkeys, this one also allows you to set custom text abbreviations for triggering and entering text phrases automatically. It works with almost all the Windows pre-installed as well as downloaded applications.
How to Use PhraseExpress to Create Canned Text Phrases:
Step 1: To get started, install and open “PhraseExpress” on your PC. After that, you can start creating canned text phrases. To create a phrase, simply click on the “New Phrase” option at the top and then name the phase anything you want.
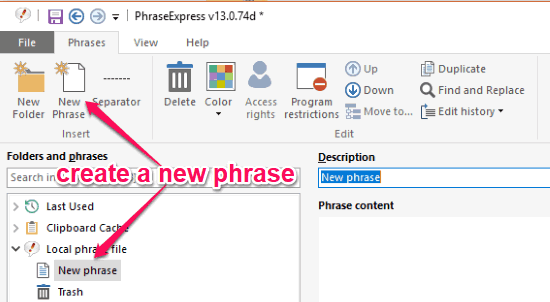
Step 2: After that, you will be able to enter the text, which you want as a canned phrase, in the “Phrase Content” input field. Then at the bottom, you will see the option to choose a hotkey for the text phrase or set an autotext abbreviation.
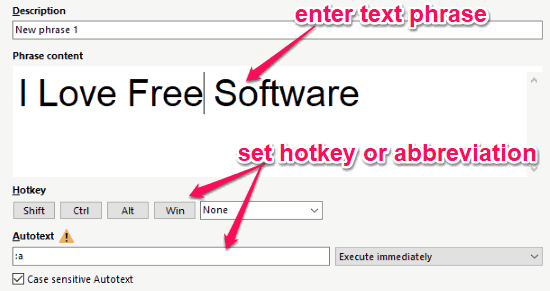
Step 3: As soon as you’re done with selecting a hotkey or abbreviation, simply close the window. Now, you will be able to use the text phrase in any application you want just by pressing the assigned hotkey or text autotext.
Know more about PhraseExpress from here.
TextExpander:
TextExpander is another free text expander software for Windows that can be used for creating canned text snippets with ease. You can create as many canned snippets as you want and assign shortcuts for entering them quickly. Unlike “PhraseExpress”, this one doesn’t have any option for selecting hotkeys and instead can only be used to set abbreviations for text snippets. It works with pre-installed and downloaded applications on Windows.
How to Create Canned Text Phrases with TextExpander:
Step 1: After installing this software, simply open it up and then click on the “New Snippet” button at the top. This will open up a snippet editor on the right and you would need to name the snippet anything you want.
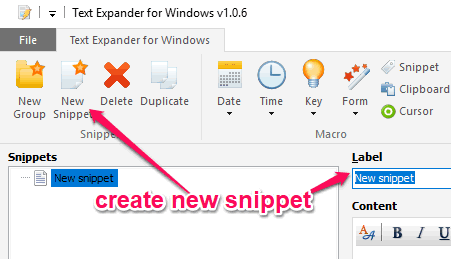
Step 2: After that, you would need to enter the text in the “Content” box which you want as canned text phrase. You will also see various text formatting options like bold, italic, numbered list, etc. which you can use for your text. Then you will be able to set the abbreviation at the bottom. You can also enable the option for case sensitivity if you want.
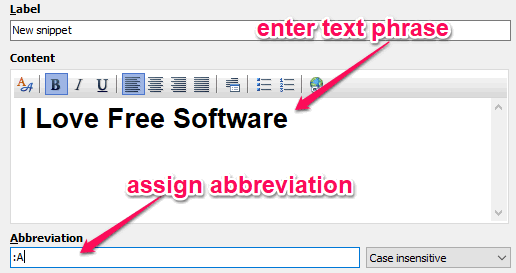
Step 3: Now, the abbreviation will be associated with the text content you have entered. That means whenever you will type the abbreviation in any application, the text content will be added automatically. To trigger it, you need to press the Spacebar or Tab key after entering the abbreviation.
Read more about TextExpander from here.
WriteYours:
WriteYours is one of the simplest text expander software which you can use to create canned text phrases on Windows. Similar to TextExpander, this one also allows you to set abbreviations or keystrokes (as they call it) for text phrases. There is no limit on the text phrases and you can create as many custom phrases as you want to associate with different keystrokes. This software is also compatible with almost all the Windows applications.
How to Use WriteYours to Create Canned Text Phrases:
Step 1: When you install and open this software, simply click on the “Phrases” menu at the top and select the “Add” option. After that, a text box will appear in which you can enter the text for which you want to create the shortcut.
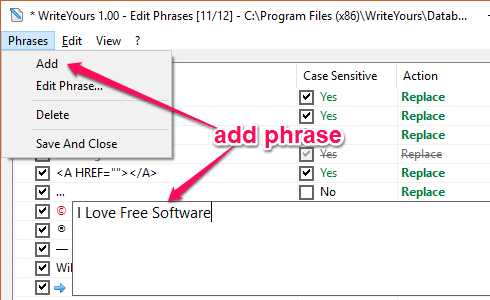
Step 2: After entering the text phrase, select it and then you will be able to add the shortcut keystroke for it. To do that, simply click on the “Add” button at the bottom and then you can manually add any keystroke you want.
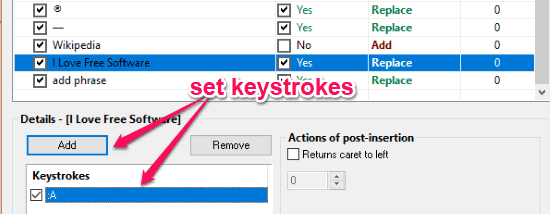
Step 3: Once you’re done with that, you can start using the keystroke in any application to directly enter the text phrase you have created. Simply, type the keystroke and the text gets added automatically.
You can know more about WriteYours from here.
Texter:
Texter is also a simple and free software which can be used to create canned text phrases which you can enter in any Windows application with a text abbreviation or hotstring (as they call it). You can create unlimited text phrases for free with custom hotstring for each phrase. This software can also work with all the pre-installed and downloaded applications on Windows PC.
How to Create Canned Text Phrases with Texter:
Step 1: To get started, simply install this software on your PC and then open it up. After that, click on the “+” button at the bottom to proceed and create a canned text phrase.
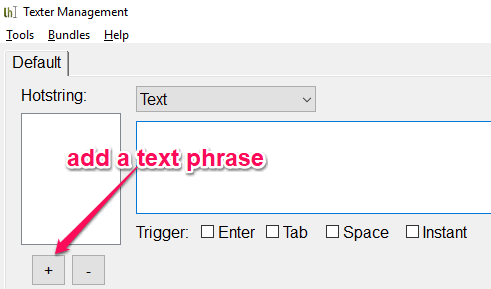
Step 2: When you do that, a popup window will appear where you will be able to enter the text phrase and also set the hotstring as a shortcut. You can choose any key or combination of keys as hotstrings. Once you’re done with that, you would need to choose a trigger method among Enter, Tab, Space, and Instant.
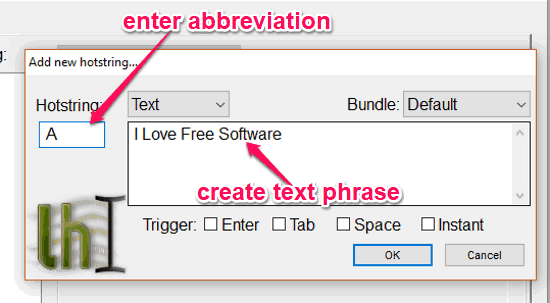
Step 3: Now, whenever you want to type the text phrase in any application, all you gotta do is type the hotstring and then press the trigger key which you have selected. As soon as you do that, the text phrase will be added automatically.
QuickTextPaste:
QuickTextPaste can also be used to easily create canned text phrases for quickly using them in Windows applications. This one only allows you to select hotkeys for entering text phrases and doesn’t have any option to add text abbreviations as a shortcut. You can use this software to create unlimited canned phrases and enter them in any Windows application.
How to Create Canned Text Phrases using QuickTextPaste:
Step 1: After installing this software, simply open it up and then you will see an “Add Text” box at the bottom. Now, simply enter the text in the box which you want to use as the canned text phrase. Each text phrase can have a maximum of 4000 characters.
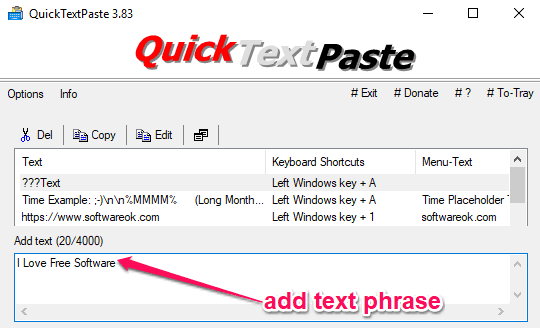
Step 2: After you’re done with entering the text phrase, simply select any hotkey you want which can be used to add this phrase quickly. After selecting the hotkey, hit the “Add” button and you’re all set.
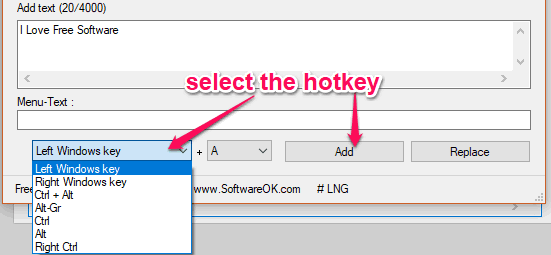
Step 3: Now, each time you would like to enter the text phrase in any application, then instead of typing it out, you can simply press the assigned hotkey. This will automatically add the text phrase in the text input field.
Closing Words:
So, these are some of the best free text expander software for Windows which make it very easy for you to enter frequently used text phrases in any application with shortcut keys or abbreviations. No more typing lengthy phrases, which you commonly use while writing, over and over again. Personally, I like all these software as they are very intuitive and lets you create unlimited canned text phrases for free.