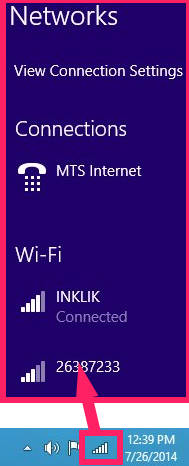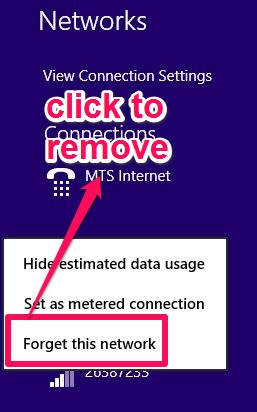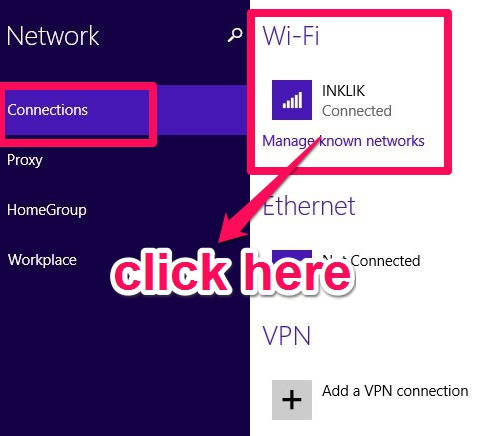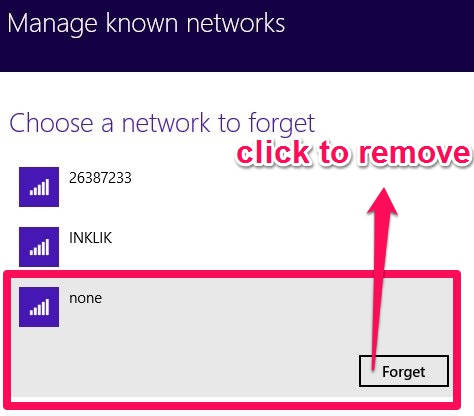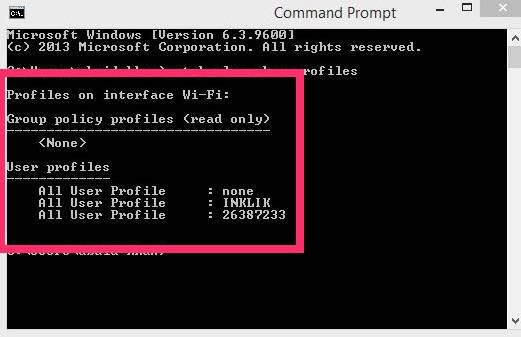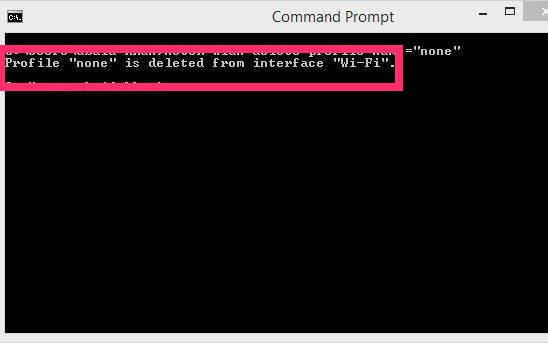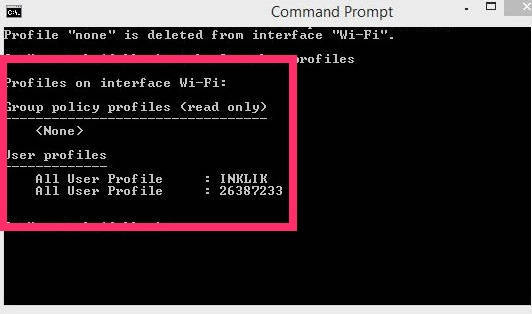Here is a short tutorial that explains how to delete wireless network in Windows 8 in three different ways.
Windows 8 has added many features to improve the working with the network connections more efficiently, like: you can track the estimated data usage of any individual network. It even lets you easily remove any network from you networks list.
There are three easy to go ways that let you remove a network quite easily. Let’s quickly explore them.
Remove Network Profile In Windows 8 Using Desktop:
To remove network in Windows 8 using Desktop, go to your desktop. Click on the network icon at the bottom right corner of the screen.
It will open Network, displaying all the lists of network profiles.
Right click on the network which you want to remove. At the end of the popped list, you will find “Forget this network” option. Click on it to remove that particular network profile.
Remove Network Profile In Windows 8 Using Charm Bar:
Another method to remove the network profile is by using the Windows 8 Charm Bar.
Launch the Charm Bar by pressing Windows Key + C. Click on Settings option and then click on “Change PC settings”.
In PC settings, click on Network option at the left panel. In network, you will find “Connections” option.
In the right panel of Connections, you will find WiFi options. In WiFi, click on the link that says “Manage known networks”.
It will give you a list of networks that you have added. Right click on the network profile that you want to remove. You will find a “Forget” option below that particular network profile. Click on Forget to remove that network from the list.
Remove Network Profile In Windows 8 Using Command Prompt:
The third option to remove the network profile in Windows 8 is by using the command prompt. Open command prompt (admin) by searching for it in Windows Search Bar.
In Command Prompt, copy and paste the below mentioned code:
netsh wlan show profiles
It will give you a list of known network profiles in your Windows 8 PC. (There are three network profiles in my PC as shown in above screenshot: none, INKLIK, and 26387233).
Now to remove the network profile from your Windows 8 PC, type the below mentioned code, or copy paste the below mentioned code:
netsh wlan delete profile name="network profile name"
In place of network profile name, type the name of the network profile with quotation (as shown in screenshot). It will remove the network profile.
To check that the network has been removed, copy and paste the first code again. This time the removed network will not appear in the list.
All the above mentioned methods let you remove the network profile from your Windows 8 PC. If you prefer using command prompt rather than navigating, then go for third option, else first two options are easy to use as well.
Also learn to create Ad-Hoc networks in Windows 8.