This tutorial explains how to batch delete files and folders by just giving their paths in a text file.
Let’s say you have to delete files/folders in batch, which are saved in different hard drives. Manually selecting and deleting them would be time consuming and frustrating process. So, how about a software which lets you bulk delete files and folders stored on separate hard drives automatically? Sounds good, right! Here is a free software, known as Deletist, that can serve you for this purpose.
Deletist software works with the help of a text file which contains the paths of all those files and folders that you want to delete. You need to manually create that text file, or if you already have such kind of text file then it’s well and good. Add that text file on its interface will show the list of all files and folders. Now you have the list, you can remove all those files and folders from your PC in a single click.
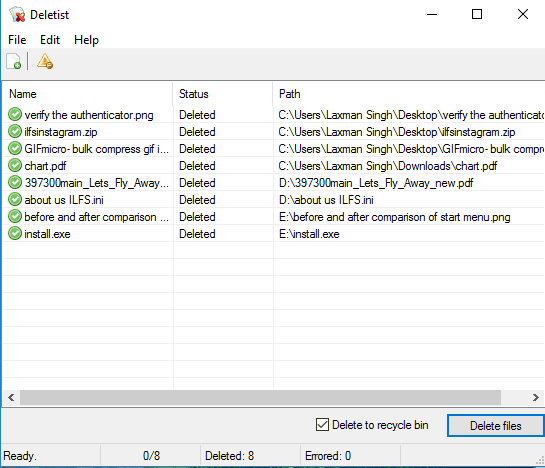
Above you can see its interface and list of files and folders that I deleted using this software.
How To Automatically Delete Files and Folders Using A Text File?
Step 1: You first need to download the zip file of this portable software. This link will help you grab that zip file. Run the software and its UI will be in front of you.
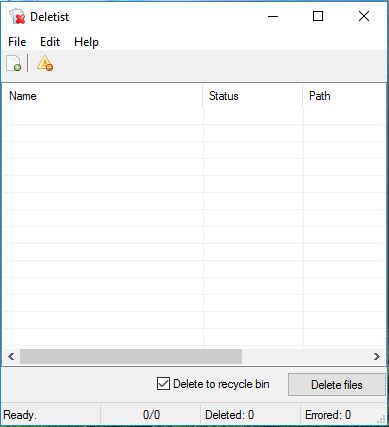
Step 2: Now select a TXT file that contains the source paths of files and folders that you want to delete. If you don’t have such file, you first need to create it. You can take the help of some software to quickly copy File/Folder Path, such as Path Copy and Copy Path To Clipboard software. After inserting that file, you can see the list of files and folders that will be deleted. You will also be able to see the File Name, Status (file path is valid or not, file deleted or not, etc.), and File Location.
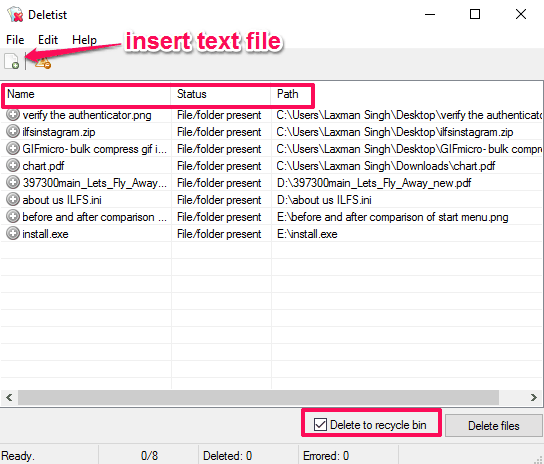
You can also remove any file that you don’t want to delete.
Step 3: Enable “Delete to recycle bin” option. This would be helpful in case you need to get back some files after deletion. Otherwise, disable this option. After that, you can use Delete files button. I personally keep this option disabled, as I have setup my PC to empty recycle bin automatically after specified time.
All the files and folders will be deleted from their source locations.
The Verdict:
Deletist software is surely a good choice when you have to delete files and folders from different drives automatically and in bulk. Your manual work is only to create the text or reference file and add that file on its interface.