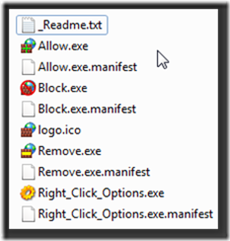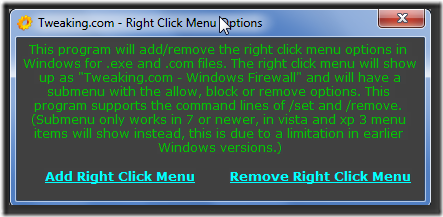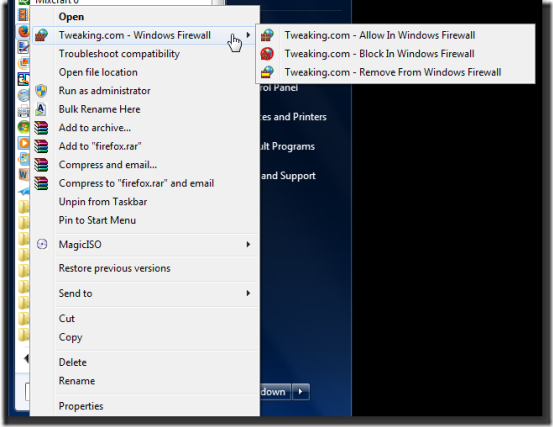To simply put, Right Click feature from Tweaking.com is to allow, block or remove programs from Windows Firewall. It’s a simple tweak which makes Firewall settings to be used easily with the choice of your application. Strictly speaking, it is just an add on whenever you right click on any of the applications installed in Windows.
To install, head to this website and download the setup from any of the links provided on the page. The file you will be downloading is a zip file.
Go to the download folder and just unzip the downloaded file into a separate folder. This folder should be your desired location of the installation itself as there isn’t any executable file which has to be clicked and installed. After extracting you’ll see many of the files as below in the unzip folder.
From this extracted folder, just select “Right_Click_Options.exe” and it’ll open a dialog box something like this:
Click on “Add Right Click Menu” and that’s it. This right click feature is added to all .exe and .com programs present in the system. Nothing else has to be done for the installation and startup part for Right Click Windows Firewall part.
Functioning & Working:
As mentioned above, there is no installation but just an added option to all the .exe and .com files when you right click them.
Let us take an example below:
Whenever you right click on any program you can see that it automatically adds “Tweaking.com – Windows Firewall” option in addition to whole lot of other options already present.
Further expanding, it gives 3 options:
- Tweaking.com – Allow In Windows Firewall
- Selecting this option simply allows this program to be added to Windows Firewall list of programs. Settings are to allow any protocol, port and allow edge transport. So it is completely allowed without any restrictions.
- Tweaking.com – Block In Windows Firewall
- Selecting this option blocks this program from Windows Firewall list of programs.
- Tweaking.com – Remove From Windows Firewall
- Selecting this option deletes the program from Windows Firewall list of programs.
This simple tool simply gives you an easy way to manage applications for Windows Firewall options. A small tweak.
Added Features:
While it’s a nice tool to simplify handling Windows Firewall programs, an add on feature is:
- Whenever a program is allowed in Windows Firewall, all the rules that have exact file path will be removed first and then the latest single rule is added. This feature will help the user who without realizing creates multiple different rules for a single application. So where these rules could have created some confusion and issues, now with this tweak they are free of these hassles because these extra rules are now removed during the execution.
- Whenever a program is blocked in Windows Firewall, similar process happens, all the rules that currently point to the same path are removed and a new single rule is added that simply blocks the application on all the protocol and every port.
- While removing any program, you can basically clean all the rules for applications which you no longer need and want to or have uninstalled. So that’s an easy way to make your system clutter free.
- You may also select multiple .exe/.com files and make the process faster.
In case you’re looking for managing your Windows Firewall settings for multiple application then this is a very simple, small tool to handle your requirements. You may go to this link and get the setup file to start with!