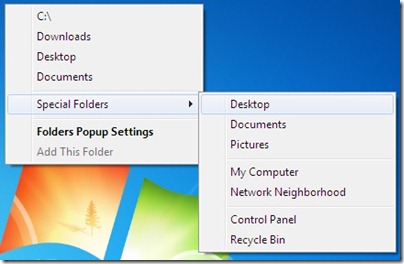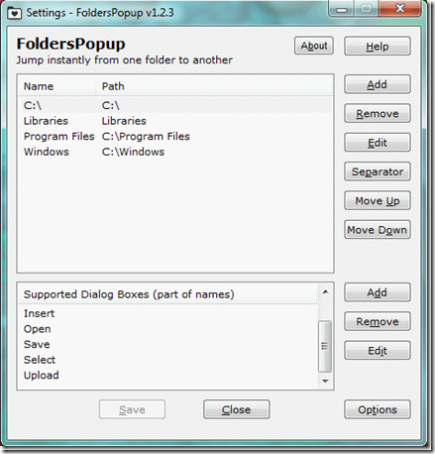FoldersPopup is free software that helps you quickly open Windows Folders. You can set folder locations that you use frequently and you can open them with just one click. Whenever you get a prompt to open or save file, you can access your favorite folder from there as well, with just one click.
To cut the long story short, I’d say that it keeps your favorite folder at your finger tips. It works very effectively, and if you regularly use certain folders, then you must have this tool. You just need to click Middle mouse button to launch a popup with shortcuts to Folders selected by you.
It is sometime frustrating to save the files deep in project folders. Isn’t it? Now, open frequently used folders with one click, even if they are buried under several folders.
If you are using a mouse that has a middle button, you can configure that to bring up the shortcuts to your favorite folders. In case you are on laptop, then you can configure a shortcut key to invoke this software.
Another similar software we reviewed earlier is Shortcuts to Tray.
How to Use FoldersPopup?
Follow the link available at the end of this review to download to ZIP file. Extract it and run the application file. FoldersPopup will give a popup near System Tray to inform you that it is running. Now, you can use this freeware to:
Set Favorite Folder
If you want the current folder to be among the Favorite Folder, then click Middle Mouse Button (or press Win+K) and choose “Add this Folder”. Folder will be added to the list. You can add a folder from dialogue box as well.
Open Favorite Folder
Click Middle mouse button (or press Win+K) to get the shortcut to reach your favorite folder. If you want to open favorite folder from some dialogue box, like: Save as, Open, Insert, Upload, etc., even then you need to follow the same method.
Add Dialogue Box
Similar to adding a Favorite Folder, you need to click Middle mouse button (or press Win+K) on running dialogue box and then choose, “add this dialogue box to supported list”. Dialogue Box will added.
Remove Folder, Dialogue Box, and Change Shortcut Key
You can right click on tray icon and choose “FoldersPopup Settings” or press “Shift+Win+F” to open settings. You also have an option to open setting from the popup menu as well.
You can select any Folder that you want to remove and then click on Remove button. You can even add new folders by clicking on Add and then browsing to the software.
Did you move any folder? Select the Folder and click Edit and browse to new location.
To remove any supported dialogue box, select the dialogue box and click remove. To add new dialogue box, you can click on add and then enter the name of Dialogue Box. You can edit them as well.
To change the shortcuts, click on the Options button in setting and choose the desired shortcut. I’d personally suggest you to use “Scroll up” option instead of middle mouse button. It eases the task to a great extent. My another recommendation will be to select the check box for run at startup.
Final verdict
I was afraid when testing this freeware was that it will open new window of the folder every time I’ll click a shortcut. Fortunately, it didn’t.
It is amazingly swift in use and certainly saves time in folder browsing. I have a few favorite folders that I use most of the times to save files or open files, and this software makes accessing them very easy.
While using FoldersPopup, I realized again that life is lot easier because we have software like this. You’d realize it, when you start using it.
Try FoldersPopup.