We use computers for accomplishing a variety of tasks these days. This includes everything from editing documents to listening to music, and browsing the web to watching movies. However, more than all of that, our PCs also act as storehouses for a ton of private information, such as photos, confidential reports, and the like. That’s why it becomes all the way more important to ensure that only authorized users can access the data stored on a computer, especially in case of shared computers.
Thankfully, most modern Operating Systems (including Windows 10) are multi-user and as such, include features such as multi-level user accounts, drive encryption, and the ability to secure access to individual accounts via picture passwords, PINs etc. And even though this approach works perfectly, it blocks access to all files in their entirety, and obviously can’t be used for single account PCs. But what if you want to restrict access to only some specific folders (and files), instead of everything?
You’re in luck, as there are a number of free software applications out there that let you protect folders (and files) with passwords. Excited? Let’s find out more about 4 best software to password protect folders in Windows 10.
Wise Folder Hider Pro
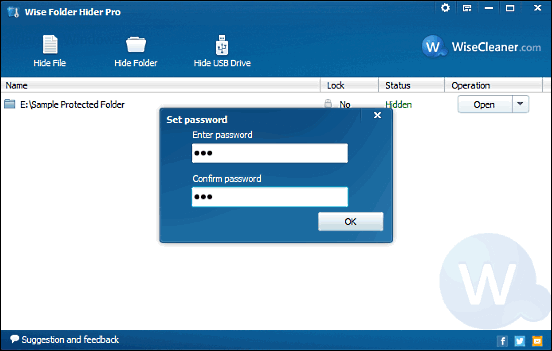
Simple, extremely easy to use, and surprisingly effective; these are just a few of the many ways Wise Folder Hider Pro can be described. It’s a lightweight application that not only lets you password protect folders, but hide them from view as well (hence the name). But that’s not all. In addition to folders, Wise Folder Hider Pro can also password protect (and hide) individual files as well. Heck, you can even use it to secure connected USB drives by hiding them from view. Thanks to a practical and straightforward UI, using Wise Folder Hider Pro is a piece of cake. All you have to do is drag and drop the folder(s) that you want to password protect into the application, and it’s automatically hidden. To apply a locking password to the hidden folder for extra security, use the drop down menu under the “Operation” section, click on “Set Password” and you’re done. Needless to say, you can specify different passwords for individual files and folders. The same procedure can be used to unhide/unprotect the secured files and folders. One of the most important features of Wise Folder Hider Pro is that it uses a second master password, which is required to access the program itself, thus providing two layers of security. You can even choose to have the application encrypt the files/folders automatically while hiding them.
Easy File Locker
Feather light and robust, Easy File Locker is an powerful application that takes a bit of a different approach towards securing your confidential files and folders, remaining extremely simple to use while doing so. Now, Easy File Locker does protect files and folders, but it doesn’t secure them with individual passwords. Instead, this thing lets you granularly specify the access permissions for files and folders that you choose to protect through it. For each file/folder, you can toggle these four permissions: Access (whether the item is accessible or not), Write (whether the item and/or its contents can be modified or not), Delete (whether the item can be deleted or not), and Visibility (whether the item is visible or hidden). Obviously, these access permissions are interdependent on each other (e.g. if you disable access to a file/folder, editing and deletion permissions automatically become disabled). The protection can be toggled On/Off with one click. But that doesn’t mean there are no passwords involved in the picture. The thing is, once you’ve specified access permissions for files/folders, you can lock Easy File Locker itself with a master password. What’s more, the application is also protected against unauthorized uninstalls, and can only be uninstalled after entering the correct master password.
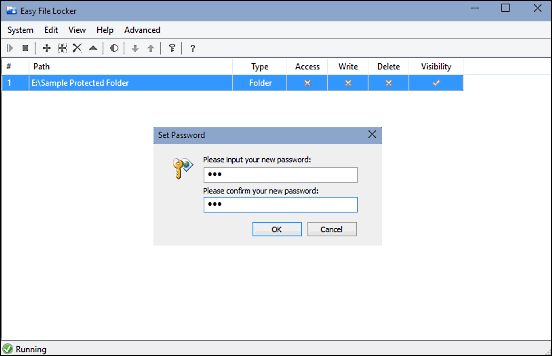
Folder Protector
There are a lot of unique features that make Folder Protector an extremely good application for securing your important folders with passwords. For starters, it’s a self contained portable application that requires no installation. And yeah, at under 1.5 MB in size, it’s super lightweight. But that’s just the tip of the iceberg. Folder Protector includes three levels of encryption ranging from normal to strongest (though the highest level of encryption is only available in the paid version). In addition to that, the application can be fully integrated in the right click context menu of Windows for ease of access. You can also specify a master login password to protect the application against unauthorized access, and even configure a recovery email, in case you forget the password. Anyway, the way Folder Protector secures folders is a bit different. That’s because instead of password protecting entire folder, it actually protects their contents. This means that a locked folder would still be accessible, it’s just that it’d appear empty. What’s more, for each of the locked folders, Folder Protector generates a copy of itself in the locked folder. All you have to do to unlock the folder and view its contents is run this executable, and specify the password.
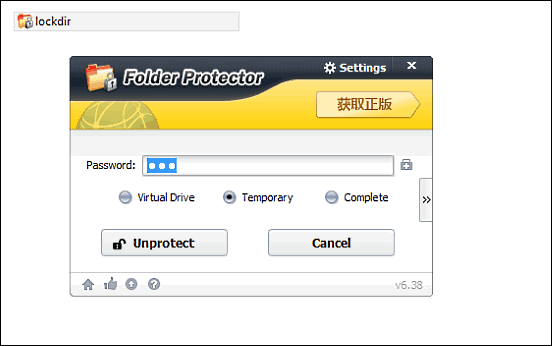
SecretFolder
Most of the applications discussed in this write-up let you password protect folders (and files) in one way or the another. However, in addition to that, they also have a bunch of additional stuff (encryption, access rights etc.) thrown into the mix as well. While having more features is certainly not a bad thing, but what if you just want to be able to password protect folders, and couldn’t care less about any of the additional nonsense? If that’s the case, SecretFolder is your friend. Having a minimal and beautifully designed UI, this application does one thing, i.e. password protect folders, and does it extremely well. No extraneous options, no nag screens, or anything of that sort. The working itself is pretty simple. All you have to do is add the folder that you want to protect, and hit the Lock button. And to unlock a folder, simply hit the Unlock button next to it. That’s all there’s to it. It’s important to note here that just like Folder Protector, SecretFolder doesn’t actually protect the folders with a password, but hides them from view. However, it’s the application itself that can be locked with a password. So it’s kinda the same, as a folder can only be unlocked via the program, which itself is accessible only when the correct password is entered.
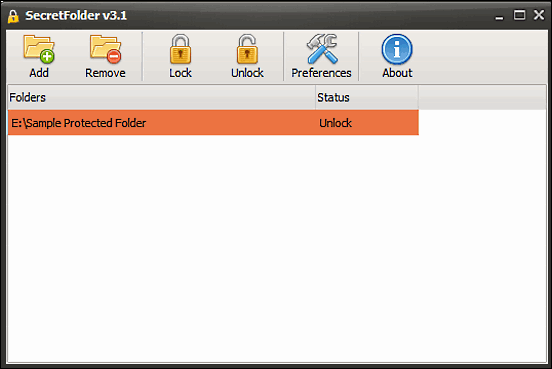
Conclusion
Operating Systems of today are extremely advanced, and include a bunch of built-in features to ensure that only authorized users can access the data stored on our computers. However, if you’d like to have a bit more of a granular control, the above discussed applications should come in really handy. Try them out, and let me know your thoughts in the comments below.