This is the list of 5 free GUI for FFmpeg. Using these software, you can easily use FFmpeg with an intuitive windows based GUI. These GUI makes it pretty easy to use FFmpeg for doing various video related tasks such as conversion, editing, and some others. These software gives you the same option that you would have been using via FFmpeg command line.
However, the disadvantage is that you never know what is running under the hood in case of some of the following software. You can perform most of the tasks using these software, such as video conversion, audio conversion, edit video metadata, embed subtitles, and a lot more.

So, let’s see some of the best free GUI for FFmpeg.
5 Free GUI For FFmpeg
Avanti
Avanti is an advanced front end for FFmpeg. The software allows you to convert audio/video files, and also lets you manipulate some other parameters. There are a lot of options available on its interface to use with the video file that you want to convert. Using Avanti, you can easily convert a video file to other formats and also use some other output parameters such as bitrate, codecs, frame size, frame rate, blur/sharpen amount, sampling frequency, add subtitles, edit subtitles, edit metadata, and a lot more. The software is very powerful to handle all these tasks. And it shows the FFmpeg commands log at the bottom of the interface. However, for the functioning of the software, you will have to paste “ffmpeg.exe” and “ffplay.exe” files in the “ffmpeg” folder of its source package.
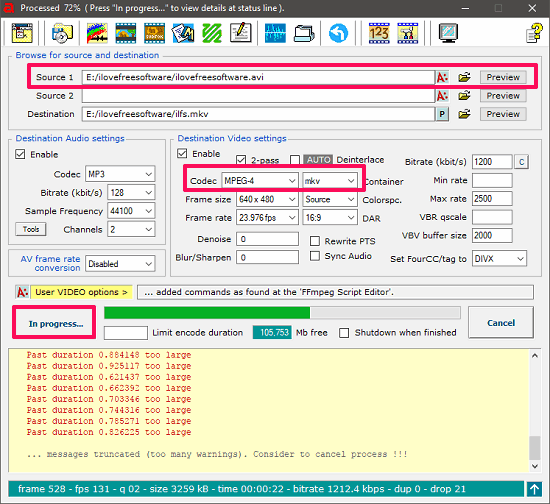
Getting started with Avanti is fairly easy. Just download it from the above link and then use it. From its main interface, locate your video file that you want to convert. You can specify the advanced output parameters which are in the toolbar of the software. So, specify all the output parameters like output video format, frame rate, etc. And finally hit the Start process button. Doing this will save the converted video file to the output directory that you have specified.
FFmpegYAG
FFmpegYAG is another advanced GUI for FFmpeg. The software is very powerful and utilizes various codecs to manipulate audio\video files. The software has a very intuitive interface and there are various options given to convert a video file very easily. It allows you to use the desired codes to use for conversion, specify video format, video bitrate, audio bitrate, crop the video from any side, etc. Additionally, you can choose any specific part from the input video file to convert. The software makes the log of the whole FFmpeg operation that it does and saves the log file in the source directory.
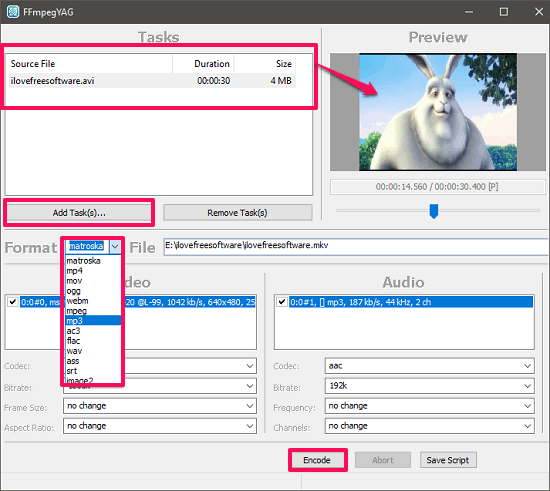
It’s pretty easy to use FFmpegYAG to convert audio and video files. Download it using the above link and then install it on your PC. After that, open it up and you will see its interface having various sections for specifying different parameters. Import you video file that you want to convert using the Add Tasks button and specify the output parameters. Use various sections of the software to specify the output format of the video, video bitrate, video codec, crop-trim size in pixels, output folder, etc. After specifying all these details, hit the Encode button and the input video file will be converted according to the parameters that you have specified.
FFQueue
FFQueue is another free GUI for FFmpeg. The software is very powerful and you can do almost any thing that you would have done using the traditional command line of FFmpeg. Using this free GUI based FFmpeg, you can easily convert videos and specify parameters. But, do note that, the software doesn’t include the FFmpeg binaries in it so, you will have to specify the path of the FFmpeg folder explicitly. Use the options menu of the software to do that. The software supports batch processing, and you can configure the output parameters of the files separately. The software uses the term “jobs” for the input files that you use with it.
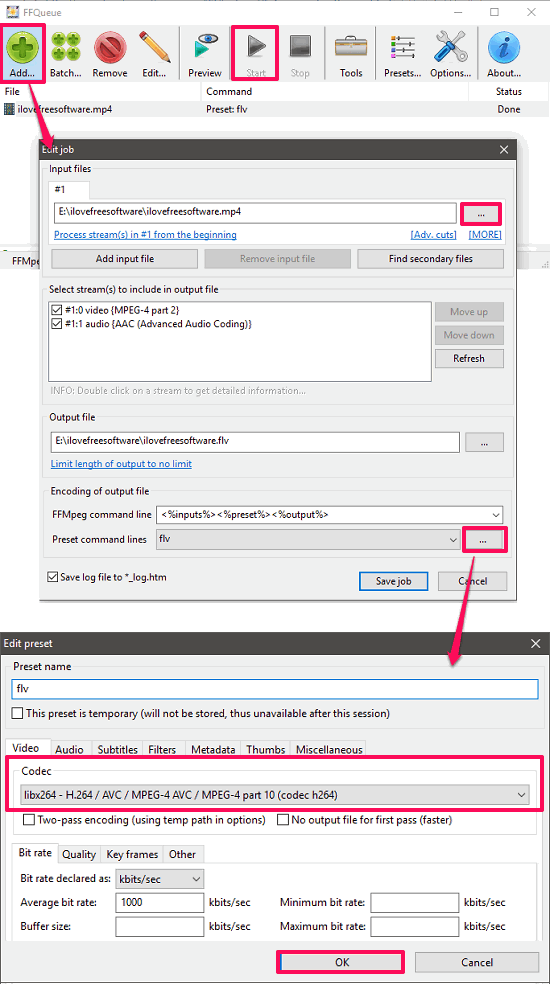
It’s pretty easy to get started with this free GUI for FFmpeg. Just download it from the above link and then launch it. It doesn’t require installation, you can just give the path of the FFmpeg binaries, and start using it. Use the Add button to add your input files that you want to convert using it. After that, specify the presets to define the format of the output file. You can also specify other parameters such as audio quality, subtitles, video metadata, audio-video bitrate, output path, etc. You can also add multiple files to convert and when you are done, finally hit the Start button from its main window to start the conversion process. After the conversion, your files will be saved in the directory that you have specified.
X-WinFF
X-WinFF is quite a powerful GUI for FFmpeg. The software comes with the built-in FFmpeg binaries and all you have to do is specify a video file and convert it. The software offers a lot of options to be used in the output parameters. You can crop a video from a specific direction, define desired frame rate, bitrate, audio sample rate, final video format, etc. You can add multiple video files in a batch to convert,but you cannot specify the output parameters for each video files separately. Additionally, you can preview the video and the software shows the FFmpeg operations in the command window.
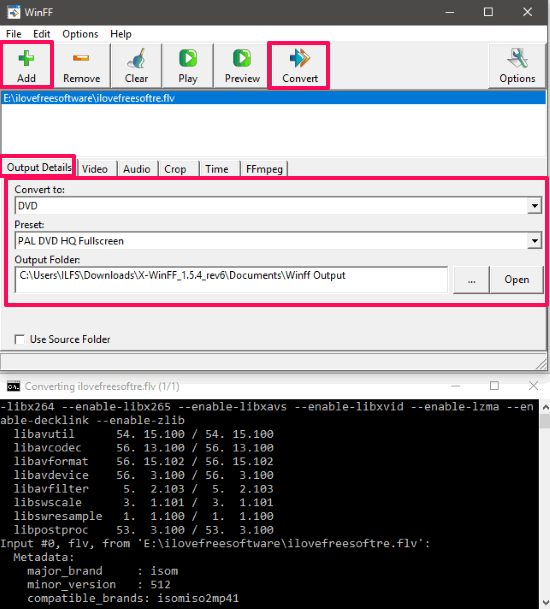
X-WinFF has a very clean interface and you can easily use it to convert your video files. So, get it first from the above link and launch it after you have downloaded it. Next, from its interface, use the Add button to add file or files that you want to convert. After that, specify the output parameters and path using the bottom pane which has several tabs in it regarding the various video related options. After all set, hit the convert button to start the conversion process. The converted video files will be exported to the folder that you have specified.
QWinFF
QWinFF is another free GUI for FFmpeg. The software can easily manipulate a video by converting and cutting a video between specific points. The software supports a lot of video formats to convert a source video file and you can also convert multiple videos in a batch. The interface of the software is very intuitive and you can easily understand how to use the software to manipulate videos. The FFmpeg binaries are included in the software itself, you don’t have to give the path of FFmpeg explicitly.
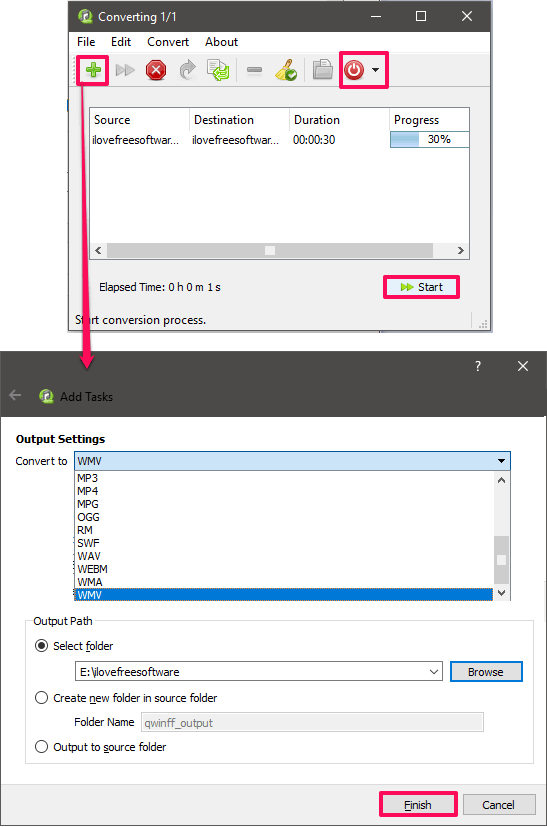
It’s pretty easy to use this free software to convert videos using FFmpeg back-end. Just download its setup fie from the above link and then install it on your PC. You can even download the portable version of QWinFF. After that, open it up and its main windows will pop up. Add the input video file using the plus button given in the toolbar of the its window. You can add multiple files in it to convert. And as you import a video file, it opens a pop up, where you have to specify the output parameters. Use the same process to add video files that you want to convert. Next, hit the Start button to begin the conversion process. There are some post conversion options that are available such as shut down or hibernate PC after the completion of a task.
Final Words
These were some very good GUI for FFmpeg that I have found. All of these software worked fine for me. Some of them have only included the main functions of FFmpeg, while some of them come with all the functionality of the FFmpeg. In the above list, I really like Avanti and X-WinFF to be best ones as they have included all the FFmpeg commands and features. If you only want the conversion part of the FFmpeg in a software, then you can go for QWinFF or FFmpegYAG.