Out of the numerous advantages that laptops have over regular PCs, one very important is that they allow you to work even when there’s no external power supply, thanks to the built-in batteries. Now, quite obviously, both software (e.g. OS, apps) and hardware (Wi-Fi adapter, display) components use up the battery. But what if you could have a detailed look at what is using up your laptop’s battery, and how much?
As it turns out, you indeed can, thanks to the “Battery use” feature of Windows 10. Not only does it let you view the battery consumption over different time periods, but also makes it easy to see which apps are eating up the battery the most. Stoked? Head past the jump, and find out how to view battery usage details in Windows 10.
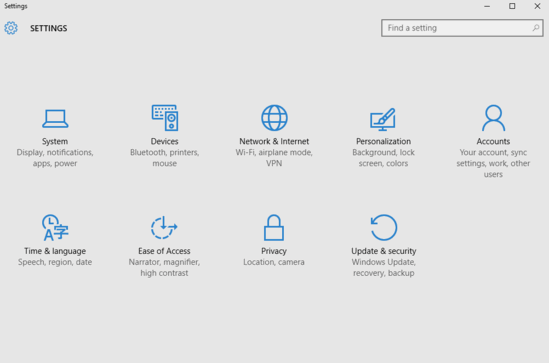
How To View Battery Usage Details In Windows 10?
It’s actually pretty easy to view the battery usage details in Windows 10. Here goes a detailed, step by step tutorial, more than enough to see you through the finish line:
Step 1: After opening up the Settings app, click on the System sub-category. Once the options are presented on the left, click on Battery saver, and under the Overview sub-section, click on Battery use.
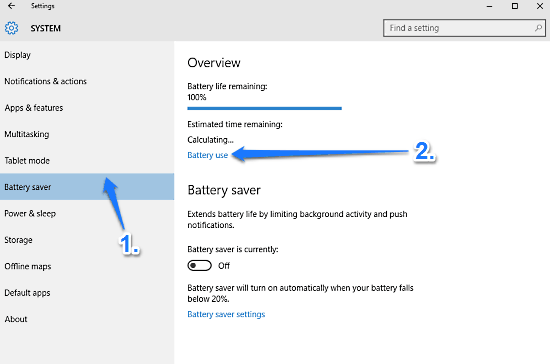
Step 2: That’s pretty much it. The screen now will show detailed battery usage statistics (in percentage), broken down into primary categories such as system and display. Not only that, you can also view which of the applications are using up the maximum chunk of the total battery charge. See the following image:
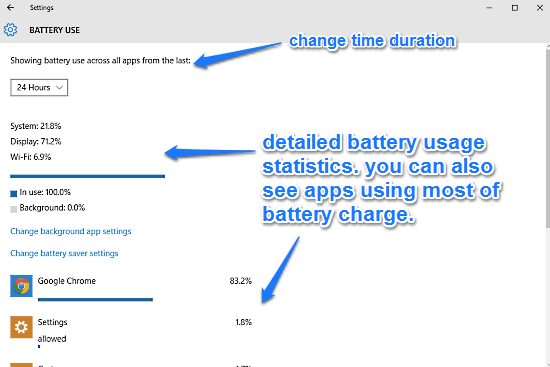
You Might Also Like: How To Enable Battery Saver In Windows 10?
Closing Thoughts
The ability to view detailed battery usage statistics is a welcome feature of Windows 10. In fact, it can come in extremely handy while diagnosing issues with the laptop batteries. Take it for a spin, you’ll absolutely love it.