This tutorial covers how to disable Accent Color change in Windows 10. There are 48 different accent colors that you can use to apply on Start menu, window borders, and Taskbar in Windows 10. However, when you want to disable changing the Accent Color in Windows 10, then you can take the help of two native features of Windows 10. When you have applied this trick, then you can’t access Accent Color, available under Color menu in Personalization section of System app.
I have used Registry Editor and Group Policy Editor window to disable Accent Color change in Windows 10. Both the methods are very simple. I have added all the steps to prevent changing Accent Color using both the methods.
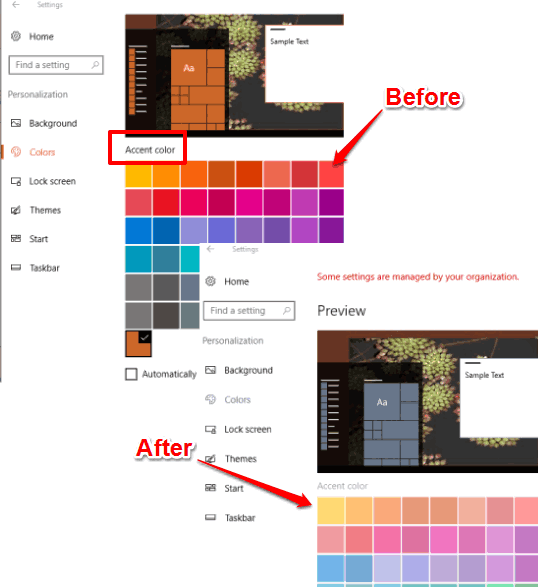
Note: This trick won’t disable changing the themes in Windows 10. For this, you can read this tutorial and learn to disable Windows 10 theme change.
Method 1: How To Disable Accent Color Change In Windows 10 Eduction, Pro, and Enterprise Editions?
Step 1: Enter gpedit (in Search box) and then press Enter key to open Policy Editor window.
Step 2: Explore the User Configuration, then Administrative Templates, and Control Panel. Under the Control Panel, you will see Personalization folder. Click that folder and many options will appear on the right-side. Here, find “Prevent changing color and appearance” option and double-click it.
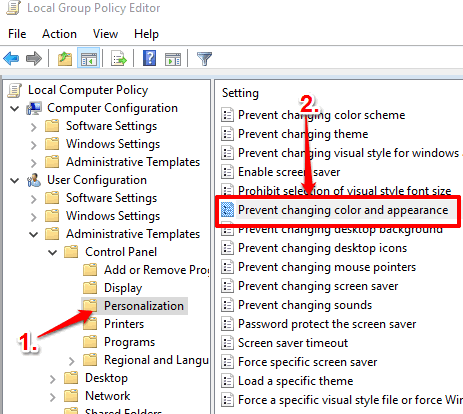
Step 3: Prevent changing color….. window will open. That window provides 3 buttons: Not Configured, Disabled, and Enabled. To prevent changing accent color in Windows 10, select “Enabled” option. Save this change.
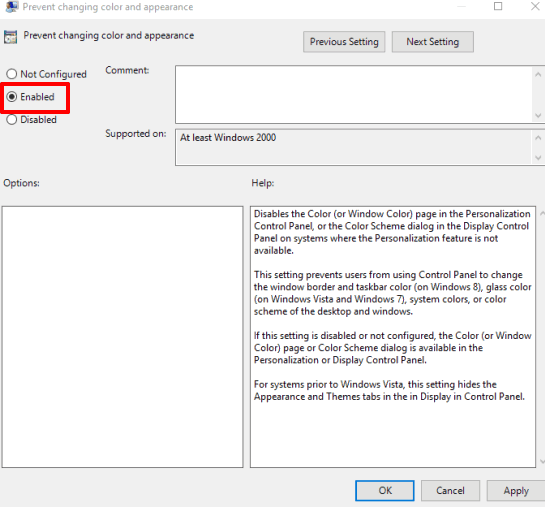
Now go to Colors menu under Settings app and you will see that Accent Colors option is disabled. Now, no one can change the accent color.
When you want to change Accent Color, you can access Prevent changing color and appearance window and set Not Configured or Disabled option.
Method 2: How To Prevent Changing Accent Color In Windows 10 Home?
This method is lengthier than method 1 but effective.
Step 1: Enter regedit in Run or Search box to open Registry Editor.
Step 2: Go to the System key present in the HKEY_CURRENT_USER. Its location is: HKEY_CURRENT_USER → SOFTWARE → Microsoft → Windows → CurrentVersion → Policies → System. If System key is not there, then you can create it (right-click Policies → New → Key).
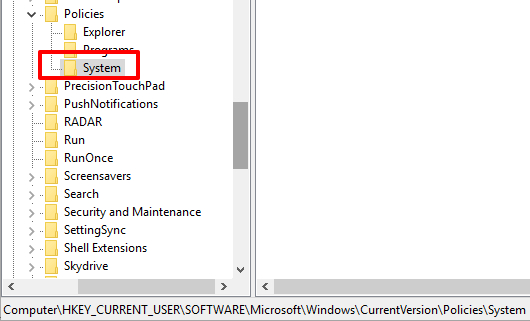
Step 3: In the System registry key, create “NoDispAppearancePage” DWORD 32-bit value. To create this value, right-click in the empty area, then select New, and tap DWORD (32-bit) Value. Rename this value with NoDispAppearancePage.
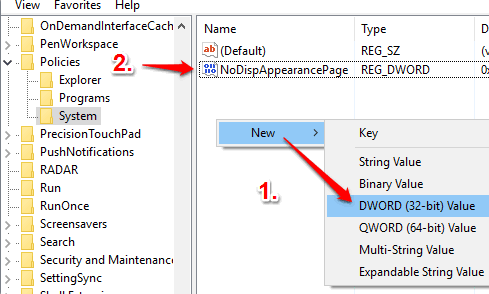
Step 4: It’s the final step. Change the Value data of NoDispAppearancePage value. Replace 0 with ‘1’ in Value data field.
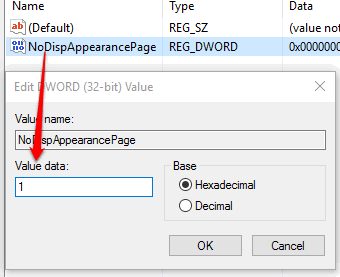
If the changes are not applied, then sign out or simply restart File Explorer to view the change.
To enable access to Accent Color, you can set ‘0’ in value data field of NoDispAppearancePage.
You can also Disable Screen Saver Change In Windows 10 and Disable Desktop Wallpaper Change In Windows 10.
Closing Words:
It’s a simple but handy trick when you don’t want someone else to change the current Accent Color you have set for Taskbar, Start menu, and window borders. Use the method that fits your need and Windows 10 edition and disable Accent Color change in Windows 10.