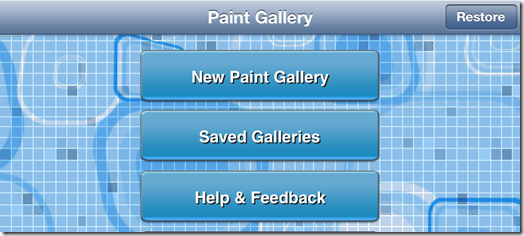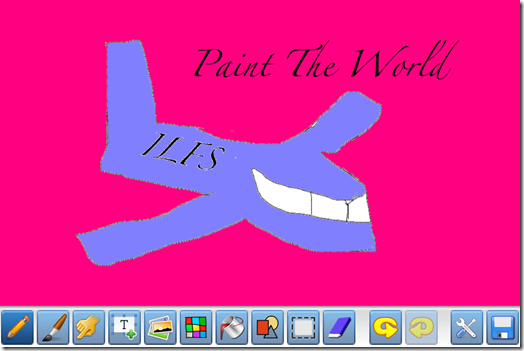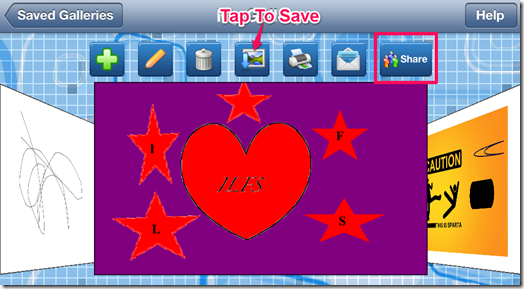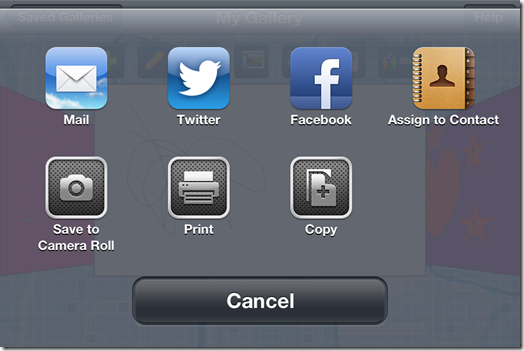Paint Gallery is a free iPhone painting app which lets you to paint on the screen with ease. You can draw on the screen using your fingers and different touch gestures. The app has numerous tools for you to choose so that you can paint a professional looking painting. Some of the tools are: Pencil, Brush, Text, Fill Color, Cut, Undo, Redo, etc. You can also import any existing photo or click a new one for adding it to the painting.
The app lets you save the painting to your device or share it via Facebook, Twitter, and email. You can also assign any of your photo to the Contacts.
Key Features Of This iPhone Painting App:
- Free to download and use.
- Draw and Paint anything on the screen.
- Various tools to help you paint your imagination.
- Add text to the drawing.
- Upload the photo or click a new photo from within the app.
- Edit your painting anytime from App’s Gallery.
- Assign the painting to contact.
- Save the painting to your device.
- Share the painting via Facebook, Twitter, or email.
Using This iPhone Painting App:
You can download the Paint Gallery app either from the iTunes App Store or by clicking on the link given at the end of this review. While using the app, you need to make a gallery. In a single gallery, you can make as many individual drawings as you want. The app will prompt you to make a gallery if you are using it for the first time. Give it a name and you are all set for your first painting.
After entering the gallery, you will see a White plane board along with drawing and painting tools. You can make the drawing using your fingers and different touch gestures on the screen.
The app features a toolbar at bottom of the screen that has various tools:
- Pencil: If you want to draw lines, any specific shapes or anything else; then use this tool.
- Brush: If you want to paint something then use this tool. You can select the brush type from the available ones and adjust its size, opacity, and flow.
- Text: To add any text to your painting, use this tool. It lets you set font type and font size too.
- Upload Photo: This tool lets you to upload or click a new photo for adding to painting. You can also do painting and apply all other tools to the uploaded photo.
- Color: Choose the color which you want to use for your photo from here. The app has two modes for selecting colors: Basic and Advanced.
- Fill Color: Use this tool if you want to fill the color inside a particular area with just one tap. To use it, first tap on the color option, choose the color you want to fill, then tap on Fill Color to fill it.
- Shapes: If you want to add shapes to your painting then tap here. This tool has various shapes for you to add like: Circle, Square, Triangle, Heart, Star, etc. You can also select whether you want the shape to be color filled by default or not.
- Cut Tool: Use this tool to cut out any part of the photo or painting that you are making. The app lets you to resize and place the cut out anywhere on the paint board.
- Eraser: Erase anything drawn on the screen. You can choose the size of the eraser depending on the area of the painting you want to erase.
- Undo: To undo any tool or anything that you have done.
- Redo: To repeat any tool or anything that you have done.
- Settings: You can enable/disable the pencil sharpness, transparent selection, and zoom in/out options from here.
You can use all the above mentioned tools to draw the painting of your imagination. Once your painting is over, you can save it to the app’s gallery by tapping on the last option called Save.
Saving And Sharing The Paintings In This iPhone Painting App:
If you have tapped on the Save option mentioned above, then the painting will only get saved in app’s gallery. You can’t access the photo from your device’s native Gallery app yet. To do so, you need to follow the below mentioned steps:
- Go to the gallery in which you have saved the painting.
- Here, you will see all the paintings saved in that particular gallery.
- Go to the painting which you want to save or share by sliding your finger.
- At the top of the painting, you will see few options. Tap on the 4th option from left to save the painting to your device.
- Tap on Share tab to share the photo via Facebook, Twitter, and email.
You may also like these 5 free painting apps for Windows 8 reviewed by us.
Final Verdict:
Paint Gallery is a very good app for doing painting on your device. All the tools of the app are effective. They gives you a feel that you are painting on a real canvas with all the colors, erases, brushes etc. If you love to do painting, then just install the app and give wings to your imaginations.
Get the Paint Gallery app from here.