This tutorial covers how to compare PowerPoint files. You can add two Microsoft PowerPoint (PPT or PPTX) files and then see differences in the text content of those PowerPoint files. For doing that, I have covered two different options. I have covered a free service and PowerPoint 2016 to compare the presentations and then see the differences.
While the first option, which is a service, helps to see pages of PowerPoint files side by side and highlights the differences, the second option helps to check the missing content in the first file which is available in the second PowerPoint presentation and vice-versa. The first option is not able to show the difference if some image content is deleted. On the other hand, the second option clearly shows if some image is missing.
Let’s check both of these options one by one.
Option 1: Compare PowerPoint Files using Free Draftable Service
Draftable service is my favorite option for PowerPoint presentation comparison. You can upload a maximum 10 MB PowerPoint file and 300 pages are supported for comparison. The best part about this service it shows the difference bars in the middle part of both the PowerPoint files that you have added for the comparison.
The left section shows the content of the first PowerPoint file and the right section shows the content of the second file. Clicking on a particular difference bar jump you to the pages where the difference is available. It also highlights the difference which makes it more useful as you are able to compare PowerPoint files comfortably.
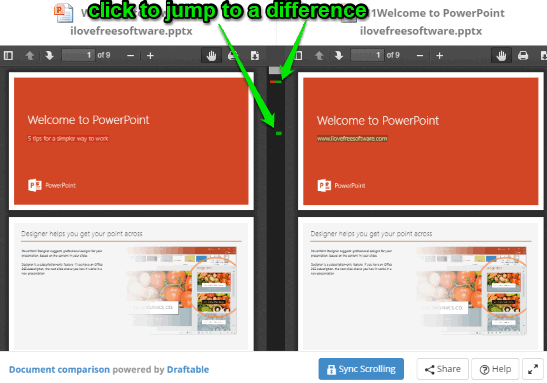
To compare PowerPoint files:
- Open the homepage of this service.
- Upload your PowerPoint documents on the left and right sections.
When both the documents are uploaded, its interface shows their content and the middle bar shows the differences. You can click on any difference and it will scroll both the files and jump you to that page of both files which contains the difference. The difference is also highlighted.
There are other features also available that you can use. For example, you can enable/disable sync scrolling, zoom in/out pages, jump to some other page, etc.
Option 2: Compare PowerPoint Presentations using PowerPoint 2016
I’m not sure about the earlier versions, but PowerPoint 2016 has the feature to compare two PowerPoint files and then merge them with the changes. You can use that feature and compare the content without merging the files.
You need to:
- Open PowerPoint 2016 and add a presentation file.
- After that, access Review tab in the ribbon menu, and click on “Compare” option in that tab. This will help you add another PPT file. You need to use Merge option while adding the second file.
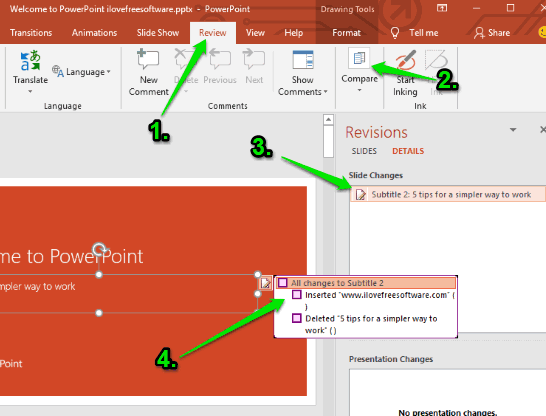
Now when you access a particular page of PowerPoint file, it will show the revisions tab on the right section. Under that section, it will show the Slide Changes and the list of changes are visible. When you will click on a particular change, it will open a pop-up and show you where the words/images were inserted or deleted in that particular page.
This way, it helps to compare two PowerPoint presentations. Though the option is not as helpful as option 1, it is good to try.
You may also check how to find differences between selected text in MS Word.
The Conclusion:
These are two useful options to compare PowerPoint files. Option 1 is handy for those who don’t have Microsoft PowerPoint. It is also better than option 2 because it shows the pages of both the files (that you added for the comparison) and also highlights the differences. Option 2 is good to use for users already using Microsoft PowerPoint 2016.