This tutorial details how to size all columns in details view of Windows Explorer to fit content in Windows 10. Our computers today store a whole lot of important personal stuff. From holiday photos to project reports, our PCs (or more specifically, their hard disks) act as homes to anything and everything. Consequently, browsing and managing files and folders still remains one of the core activities performed on just about any computer.
Windows Explorer, the native file browser and manager of Windows 10 (and all versions before it) is a powerhouse application. Out of its many usability enhancing features, a very important one is the ability to see your files and folders in a particular view. Amongst these, the Details view is probably the most versatile, as it lets you view multiple attributes of your files and folders in separate columns. But more often than not, irregular width of these columns leads to the information displayed in them getting lost (unless of course, you have the patience of manually dragging and resizing them on a per folder basis).
But it doesn’t have to be like that. Thanks to a simple tweak, you can have Windows 10 automatically size all columns to fit the content displayed in them. Wanna know how? Let’s see how you can size all columns in details view of Windows Explorer to fit content in Windows 10.
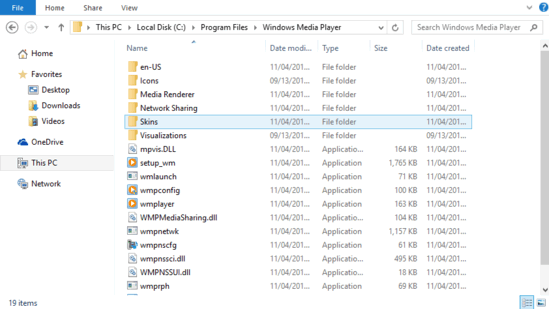
How To Size All Columns In Details View Of Windows Explorer To Fit Content In Windows 10?
Note: If it’s not already evident, it’s important to know that this tweak works only when you have the folder view set to Details. Why is that? Because that’s the only folder view that shows multiple file and folder attributes in multiple columns (Hence the name, Details).
Anyways, having Windows 10 automatically size all columns in details view of Windows Explorer to fit content is a walk in the park, and takes just about two five seconds. Here’s how to do it:
Step 1: Launch Windows Explorer, and navigate to the folder whose detailed columnar display you want to tweak. If the folder’s view is not set to Details already, you can easily do that via the View tab of the Ribbon Menu.
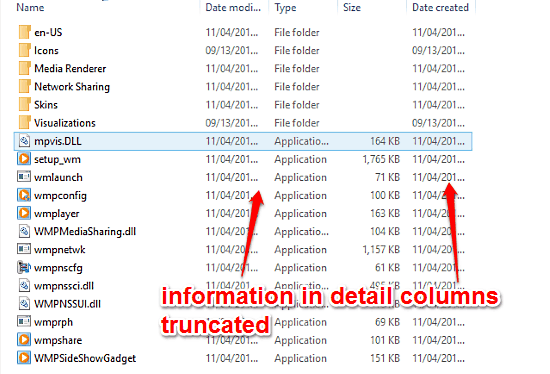
Step 2: Once everything’s in place, simply right click on the title of any of the detail columns, and click on the Size All Columns to Fit option. Here goes a screenshot:
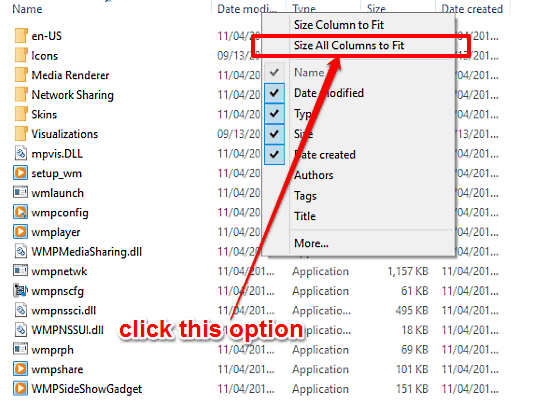
And Voila! All of the detail columns will be automatically resized, so that the information that they are showing is fully visible, and not truncated. Five seconds over yet?
See Also: Set All Folders To Have The Same Folder View In Windows 10
Conclusion
The Details view of the Windows Explorer is (pun intended), the most detailed view of Windows Explorer. However, if the information that it shows in the detail columns is truncated, it ain’t of much use. Good thing is, setting that straight takes no more than two clicks. So try it out, and let me know your thoughts in the comments below.