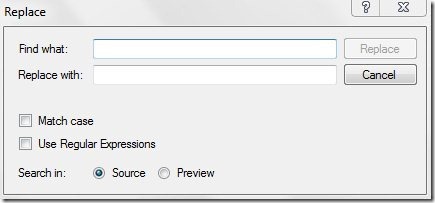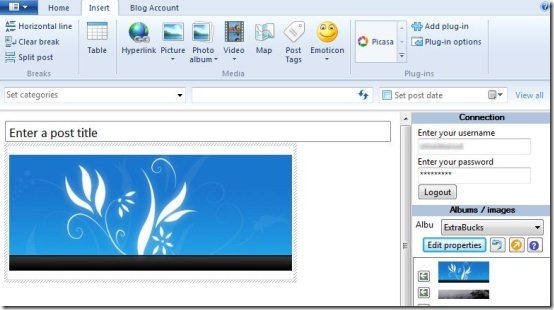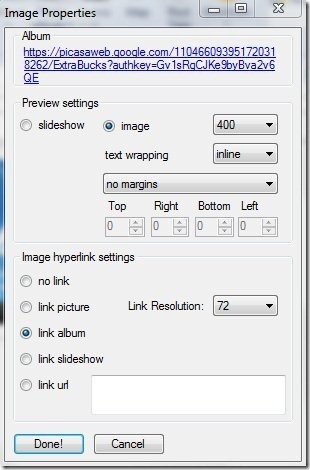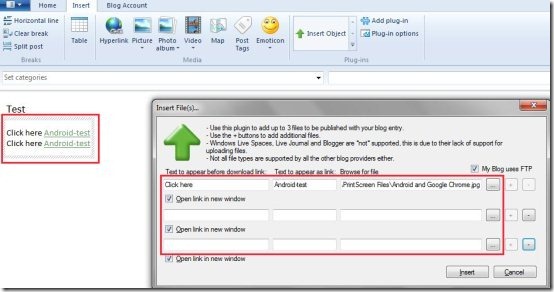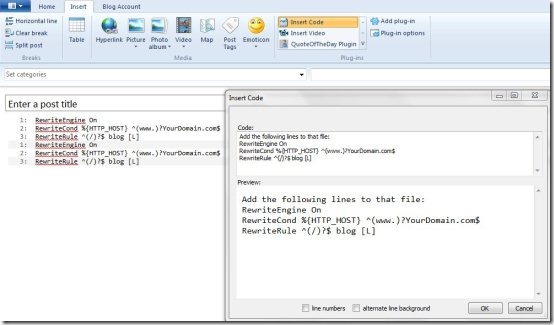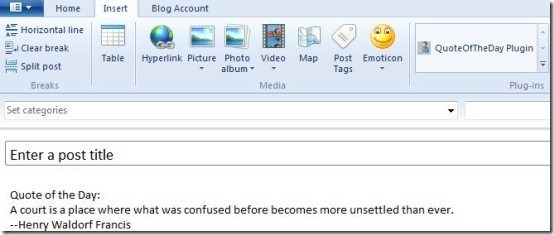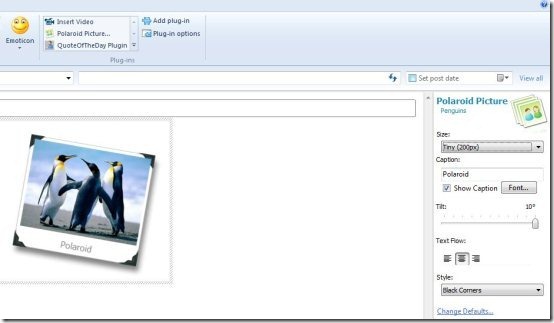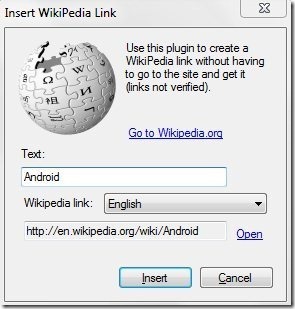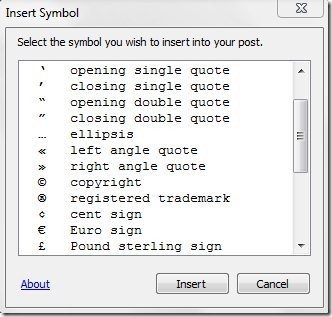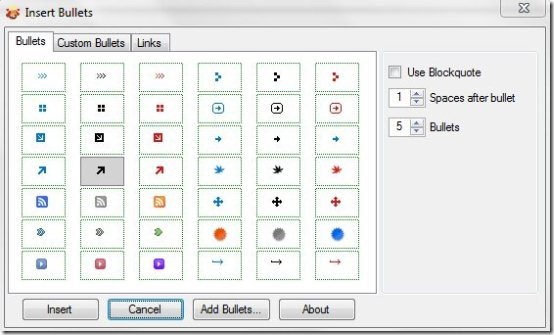Here, are 10 free Windows Live Writer plugins. We will discuss about Windows Live Writer plugins which include find and replace plugin which enables an intelligent find and replace option, Picasa and Flickr plugins to insert images directly from web, insert code, insert Wikipedia link, and much more.
Windows Live Writer is my favorite blogging client. I use it to write all my blog posts. Even though it is quite feature rich, it seems to sometimes fall short on features. But the best thing is Microsoft has provided a feature to add plugins to Windows Live Writer. Here are some of my favorite plugins for Windows Live Writer. Just add these plugins, and greatly enhance the features of Windows Live Writer.
Before we proceed further, let me quickly explain how to install and uninstall WLW plugins.
How to Install and Unistall Plugins in Windows Live Writer:
Install:
- Click on the plugin links below to get the download link for each plugin.
- Download the setup for the plugin by clicking on download button on the webpage.
- Double click on the setup file downloaded and follow further instructions to install the plugin on Windows Live Writer.
- Restart Windows Live Writer and start using the plugin from the plugin list.
Uninstall:
- Go to the Control Panel of your computer.
- Click on “Uninstall a Program” option. You will see the list of installed programs on your computer.
- Now check for the plugin installed in the list and right-click to uninstall the plugin.
- Restart Windows Live Writer and you will see the plugin has been uninstalled.
Note: If you want to access plugins, then you have to go to “Insert” menu and then access installed plugins in Windows Live Writer.
And now, let’s move on to our main topic: the best free plugins for Windows Live Writer.
Imtech Find & Replace Live Writer Plugin:
Imtech Find & Replace Plugin is a free WLW plugin that enables find and replace option on Windows Live Writer . This plugins enables a pop-up box with find and replace option. You can type any word to find in the article written and then replace that word with some other word in Windows Live Writer. To enable Find & Replace, you need to click on “Find & Replace” plugin and then type the required word in the pop-up box to find and replace it in Windows Live Writer.
This is the plugin which I was looking for. When I write articles on Windows Live Writer, many a times it happens that I make mistakes and want to replace a single word with some other word in the whole content. It becomes difficult for me to replace, when that word is repeated many times in whole content. Now, with this Find & Replace plugin, I found a way out to find and replace in Windows Live Writer. It made my editing easier and faster on Windows Live Writer.
Picasa Plugin For Windows Live Writer:
Picasa Image Plugin is a free Picasa Plugin for Windows Liver Writer to insert Picasa images into Windows Live Writer easily. You can login with your Picasa credentials, and then directly insert any image from your Picasa folders.
After installing this Picasa plugin, it gives a simple window in the sidebar with the option to login with your Picasa username and password. After logging in Picasa, the plugin shows all the image folders that you have in Picasa, along with images inside them. The folders are shown in form of a drop-down. Just select any folder from the list, and all the images of the folder will be shown in the sidebar. To add any image, just double-click on the image. You can choose to copy the image in your post, or directly link the image to your original Picasa image.
To change properties of the image, like increase or decrease the image size, click on image and then click on “Edit Properties” option.
This Picasa plugin for Windows Live Writer is especially useful for those bloggers who like to insert their own images from Picasa in their blog posts. This plugin makes the whole process very easy. Of course, the limitation is that you can insert only images from your own Picasa Web Albums, and not any publicly available images.
Flickr Plugin For Windows Live Writer:
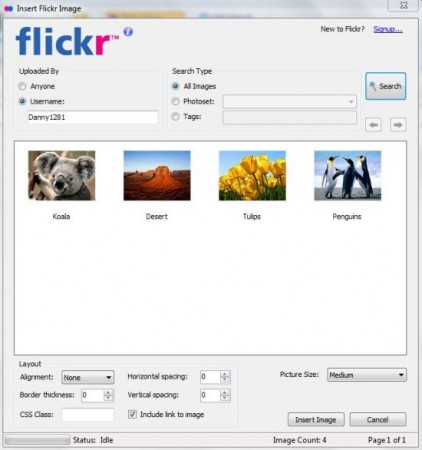
Flickr Plugin is a free plugin for Windows Live Writer to insert Flickr images into Windows Live Writer. Just enter the username of your Flickr account or your Yahoo account and then insert the images directly from Flickr into Windows Live Writer.
Flickr plugin is the best way out to insert the image directly from Flickr to Windows Live Writer. To start with the plugin, you need to enter the username of Flickr and then click on search. The plugin will display all the images which you have uploaded on your Flickr account. Now select an image which you want to insert and you will see the image inserted in Windows Live Writer.
Flickr plugin also comes up with multiple settings option to insert the image. Set the alignment, border thickness, horizontal spacing, vertical spacing, and picture size. Flickr also provides image count in the Flickr window of Live Writer.
This Flickr plugin is a useful tool for the bloggers who want to put images from their Flickr account into Windows Live Writer. After inserting the image from Flickr, the inserted image looks as if you have inserted them from any document of your computer.
Insert File(S):
Insert File(S) is a free plugin for Window Live Writer to insert or add files with blog entries. Now you can easily publish blog entries along with attachment in the entries. Inserting files is easy with this plugin on Windows Live Writer. You just have to launch the plugin. Enter the text before the download link, enter the text to appear as link, browse the file which you want to insert. Now, if you want to add further blog entries with attachment, then click on the plus (+) sign and add blog entries.
This plugin is a very useful tool for the bloggers who want to publish blog articles with an attachment while working on Windows Live Writer.
Remember: According to “Insert File(S) plugin developers, Windows Live Spaces, Live Journal, and Bloggers are not supported. This is only because of lack of support for uploading files with blog articles.
Insert Code For Windows Live Writer:
Insert Code is a free plugin to insert code in Windows Live Writer. The plugin lets you insert code in a number of programming languages which includes C#, JavaScript, HTML, MSH, TSQL, and Visual Basic. The plugin enables you to insert code in a well formatted way in Windows Live Writer. You can easily insert line numbers with the code you want to insert. Also, you can insert alternate background with each line number or code. The plugin is easy to use. Just type the code or copy and paste the code in the “code” field of the plugin, see the preview, select the required option from the options bar of the plugin and you are done with. You will see the code embedded in well-formatted way in Windows Live Writer.
QuoteOfTheDay:
QuoteOfTheDay is a free plugin for Windows Live Writer to add Quotes at the end of each articles. The plugins provides different Quotes each day to add with articles you write. The good part of this plugin is that, it also provides the author name of the Quote provided by the plugin. The quotes provided by the plugin is short and looks great when applied at the end of the article on Windows Live Writer. All the quotes provided by the plugin is in English language.
Polaroid Picture:
Polaroid Picture is a free plugin to insert Polaroid pictures in Windows Live Writer. Just select any picture from your computer’s picture gallery, select the appropriate settings and insert Polaroid image in Windows Live Writer. Inserting pictures from Polaroid Picture plugin looks different and nice as compared to inserting the image by following normal procedure of Windows Live Writer i.e., insert→picture→from your computer.
Polaroid picture plugin allows you to resize the inserted Polaroid image, add captions, rotate the image, add a frame, and add colored corners to the image. After adding Polaroid image via plugin, the image looks as if you have done some special photography to the image inserted. At the time of adding up captions, you can even change the font style. The plugin might be useful for the bloggers who want to make their blog look good with the help of Polaroid pictures added into their blog.
Insert Wikipedia Link:
Insert Wikipedia Link is a free plugin to insert Wikipedia link in Windows Live Writer directly without searching for any topic on Wikipedia. With this plugin, you can easily create a Wikipedia link on any word on Windows Live Writer. Just type the word in Windows Live Writer, select the word and then click on Wikipedia plugin from “Insert” menu to add Wikipedia link to that word. The only thing which you have to keep in mind while creating a Wikipedia link is that, you should know that the word exists in Wikipedia and then create Wikipedia link on Windows Live Writer. For e.g., if you want to link the word “Android” to Wikipedia, then you should know that Wikipedia contains the word “Android”. The link will be created as http://en.wikipedia.org/wiki/Android.
Remember: The links created by this Wikipedia plugin are not verified. It totally depends on you that the word exists in Wikipedia or not.
Insert Symbol Plugin:
Insert Symbol Plugin is a free plugin to insert symbols in Windows Live Writer. You just have to click on “Insert Symbol” plugin, select a symbol you require and you are done. The symbol will be automatically inserted into the article in Windows Live Writer.
The plugin offers different symbols to insert which includes opening and closing single quote, copyright, registered trademark, right and left angle quote, ellipsis, Euro sign, cent sign, degree sign, inverted question mark, and much more. Inserting symbols makes your article more intuitive, attractive, and understandable. Bloggers who feels that their article requires special symbols, then do install this plugin on your Windows Live Writer.
Bullets Plugin For Windows Live Writer:
Bullets Plugin is a free plugin for Windows Live Writer to insert bullets of different type in an article. The plugin comes up with multiple bullets types to insert in Windows Live Writer. To insert bullets from plugin, just click on Bullets Plugin, select the bullet type, select the number of bullets and you will see the bullets inserted in your Windows Live Writer.
You must be thinking that Windows Live Writer already has an option of inserting bullets in article, then why do you need this plugin. Windows Live Writer allows you to insert standard bullets which look normal or regular. This plugin comes up with a list of bullet types from which you can select any and insert in your article. Apart from the list of bullet types, the plugin also allows you to add custom bullets in Windows Live Writer. Not only one bullet, but you can add any number of bullets all together with this bullet plugin in Windows Live Writer.
So, these were 10 of my favorite plugins for Windows Live Writer. One another plugin which I tried is After the Deadline. This is supposed to be a grammar checker plugin for Windows Live Writer, but it performed quite poorly for me. So, I have left that one out.
If you know about any good plugins for Windows Live Writer, do let me know in comments.