MJ Screen Recorder is an Android App that helps you to Record your Screen with just a tap. The recorded videos are stored in the default MP4 format, but you can also choose to output the video in the GIF format.
Screen Recorders help you to record all your on-screen activity. It’s a great tool for educators to make instructional videos and share their trainings. Application developers can use them to support their customers with clear instructions on how to complete a task. Other professionals may use them to explain a document to a client. The possibilities are limitless.
MJ Screen Recorder provides a floating toolbar on your phone screen from where you can control your recording. The following are some of the good and handy features that are available with MJ:
- Recording of audio using an in-built or external mic.
- Small Video overlay fed from the device webcam including the front and back cameras. You can choose to drag this overlay anywhere on the screen and specify the size of the overlay and choice of the webcam even during recording.
- Countdown timer so that you can be ready to record at the precise time.
- Stop / Pause / Continue the recording anytime using the floating toolbar
- Set the resolution of the video to 720P (HD) or 1080P (Full HD)
- Set the Frames per second and Bit rate of your recording based on the requirement.
- Set the output video format to MP4 / GIF. The default is MP4
- Trim the Video after recording
There are no watermarks embedded in the screen recording while using any of the above features.
Here are the Steps that you could follow:
1. Download the App from Google Play Store using the link provided at the end of this article.
2. Tap on ‘Settings’ in the ‘Recordings’ screen and configure the video resolution, FPS, bitrate, audio options, output file format etc.
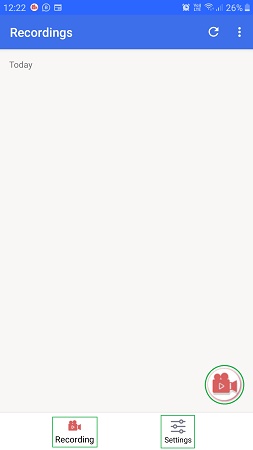
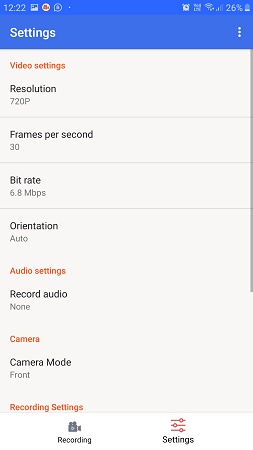
3. Tap on ‘Recording’ and then tap on the Circular Video Icon to start recording.
4. The count down timer (3 seconds) will begin and at the end of it all your on-screen activity will start getting recorded. A floating toolbar will be displayed to Stop / Pause / Continue the recording
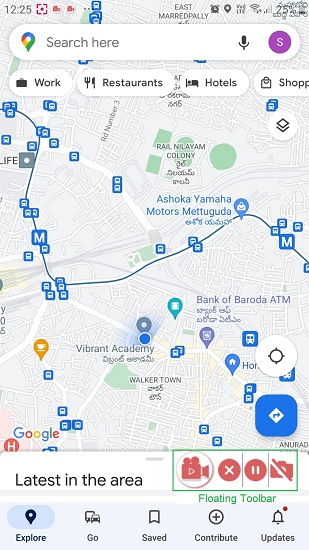
5. You can include a webcam overlay by tapping on the camera icon in the floating toolbar. Once the overlay is displayed you can change its size by tapping on the size icon. You can also tap on the arrow icon in the overlay to toggle between the front and back cameras.
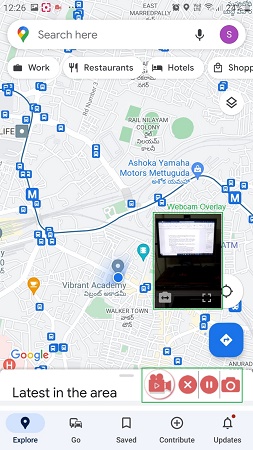
6. Once the recording is over, the output video appears in the Recording screen. Tap on the ‘3-dots’ icon and select ‘Edit’ to trim the video if required.
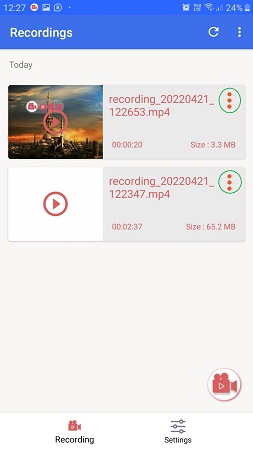
Downside:
The floating toolbar (if displayed) also gets recorded with the on-screen activity. You can choose to disable its display from the Recording settings. If you disable it, you will have to manually stop recording by returning to the app screen and tapping on the circular video icon. Also, you cannot choose to Pause / Continue recording if the toolbar is disabled.
Verdict:
MJ Screen recorded is a nice tool to record your App on-screen activity. There is negligible time lag when you start / stop the recording or pause / continue. A variety of settings have been provided to customize your recording as far as possible with a handy option of trimming the video after recording.
Click here, to download and install MJ Screen Recorder and try it out.