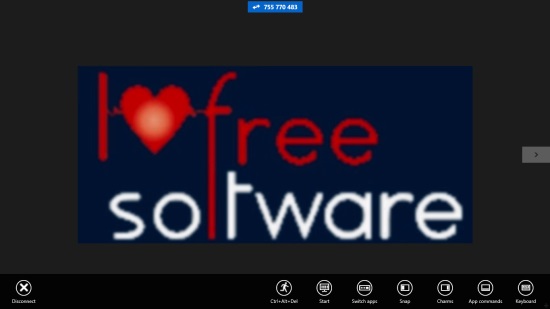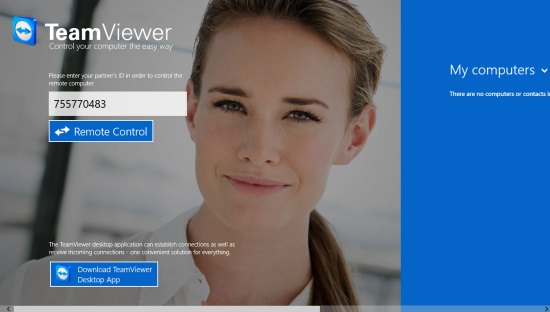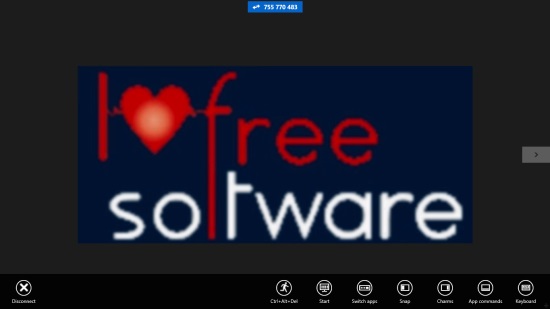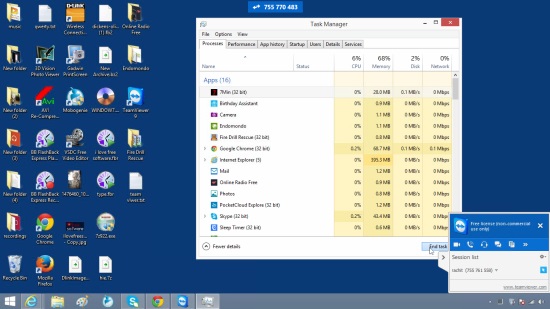Team Viewer Touch is a Windows 8 Team Viewer App. You can use it to control a Remote Desktop. You can control all the features of that Remote Desktop. The app is a great business resource, as it may help people to collaborate.
The app is freely available. In order to use it to view any remote Desktop, it will require you to install the desktop application for Team Viewer on that remote system. The desktop app which is to be installed on the controlled system is freely available only if you are using it for non-commercial use.
Team Viewer Touch is available in the Productivity category of the Windows store.
Using this Windows 8 Team viewer app:
As you get to the main screen of the app, you would be asked to make an account on Teamviewer.com. For that, you just need a valid email Id. Making an account on Teamviewer.com is completely free.
You have to follow the following steps in order to use Team Viewer Touch:
Remote User’s side:
At the side of the user whose system you are trying to access, following steps are to be followed.
- Install the official Teamviewer Desktop app for Windows (Minimum of Teamviewer 8) .
- After installing, click on finish and wait for sometime.
- A random ID and Password will be generated. Keep note of that ID and Password as it would be useful in connecting.
Controller Side
You (where the Team Viewer Touch app is installed), are the controller side. These are steps for you to follow.
- Log in into your Teamviewer account .
- As you are logged in, you have to provide that ID and authentication password that was generated on the remote computer that installed the official Teamviewer Desktop app.
- You have to use the ID and have to authenticate using that password.
- Your work is then done. You would be able to access that system now.
Now, regarding the things you can do to the Remote user’s system:
When you access the system of the other user, then on the top middle side of the system, the ID of that user would be displayed. A symbol with two arrows, both pointing in opposite directions. If you click on the symbol, you would be shown the bottom flyout of the app, using which you can do all the things with the Remote user. Let me tell you about the main options.
Task Manager
The Task manager of that system could be accessed by using the Ctrl+Alt+Del option that is present there. Here comes the main use of the control panel. If you are trying to close any metro app by just the usual method followed in Windows 8 (dragging it to bottom or using alt+F4 combination), then your remote controlling session will end. Use the Task manager to do it instead and end the task from the list of processes running.
Start Option
Use the start option at the top to the start screen of that remote user. You can run all the apps that are present on the start screen. You can do all the things that are possible from the start screen by using this option.
Switch apps
Use this option to switch between the apps that are currently running. This is because if you follow the usual method, you would access your own switch bar.
Charms
Charms option can be used to change the settings, and to get to all the charms of that remote desktop and use them.
Also check How To Use Remote Desktop In Windows 8.
Key Features of Team Viewer Touch
- You can remotely control any other computer having the desktop app installed.
- All the facilities as well as the app are freely available in the Windows store.
- Great resource for Business Collaboration.
- Smooth Working.
- Light weight.
My Verdict
According to my experience with the app, Team Viewer Touch is a nice Windows 8 Team Viewer App. The best thing about the app is its free availability, smooth operation, and the fact that it is very light weight. Be sure about trying it.