CaptureCast is a free Google Chrome extension that helps to record your desktop as well as your webcam separately as well as simultaneously. CaptureCast allows you to add 3 media sources: the webcam, the microphone, and the desktop. One can toggle the resolution and video quality of the sources really easily. CaptureCast can record videos in HD easily.
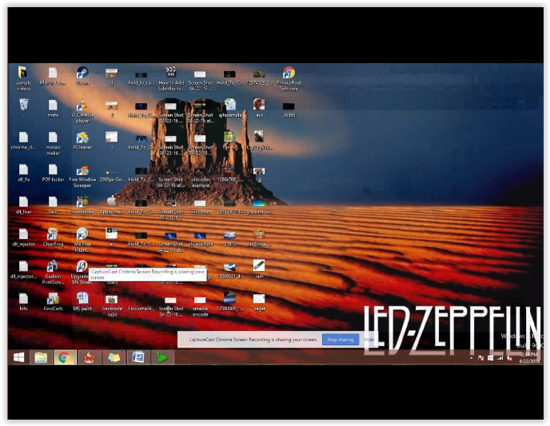
CaptureCast is a great tool to make on-screen tutorials and lectures without downloading a complex screen recording application. You just have to download its small Chrome extension and you’re good to go. Even though it’s a Chrome extension, it has no limitation of recording only the web browser. You can use it to record your entire desktop. The webcam feed is provided on the bottom while you record the screen. When you have completed screening your tutorial, the recording can be shared on YouTube and Vimeo with a single click.
So let me show you how to use CaptureCast. Make sure you check out CrankWheel if you want to stream your desktop to a remote user.
How to Record Desktop and Webcam using CaptureCast
Once you have installed CaptureCast, you can proceed to configure it on the top right of Google Chrome browser. As mentioned before, you can select 3 sources namely the webcam, desktop and the microphone. These 3 can be used individually as well as with each other. Click on the required media to select the source from the drop down menu.
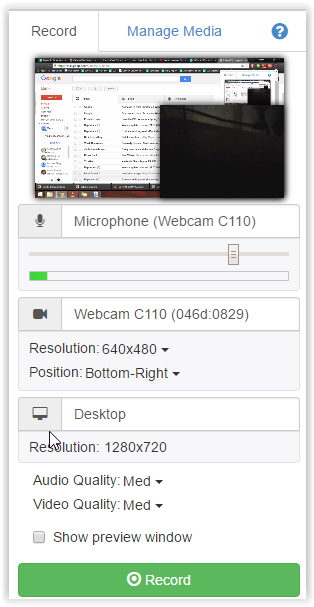
You can toggle the audio level of the microphone using the slider. The audio quality can be selected in the bottom. In the case of recording the desktop and webcam, one can choose to record it on 720p HD format from the resolution’s drop down menu. Moreover, the video quality can be changed if you’re recording a graphic intensive tutorial. Ticking ‘Show Preview Window’ opens a new window where you can preview what you are recording. Click on ‘Record’ to start recording.
How to Upload Recording to YouTube and Vimeo on CaptureCast
Once you have recorded your tutorial, you can browse them on ‘Manage Media’ in the CaptureCast Chrome extension. The recordings will be listed with the options to download them and and playing them on the Chrome browser.
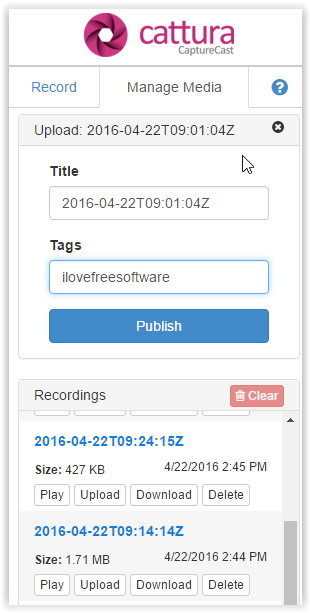
Clicking ‘upload’ gives you the choice to upload the screen on Vimeo and YouTube. You can select either of them, rename them and then provide necessary authorization to CaptureCast from your YouTube account to upload the recording. You can track the upload progress bar on the extension.
The Verdict
I believe CaptureCast to be a really useful tool to record your desktop and webcam. However, it has issues regarding uploading videos on the video sharing sites since it was taking a lot of time to upload the video. Other than that, the recorded videos happened to have a low FPS because of which the videos look choppy. Keeping in ind the impression it has left me, I award this application 3.5 stars.
Get CaptureCast here.
Know a better alternative to CaptureCast? Don’t forget to share it in the comments!