CoScreen is a Screen Sharing Software that enables multiple users to concurrently share their screens as well as interact and remote control each other’s screens to write code, debug programs and much more. It works best if you have connected two displays but even one monitor is fine. CoScreen is available for macOS (x64 and ARM64) and Windows operating systems. Linux will be offered very soon.
On installation, CoScreen creates a shared desktop and any window that you drag and drop to this shared desktop is immediately shared with all the connected peers on their screens and vice versa. Users can share their application windows and permit each other to interact with them mutually as if they were physically seated at those PCs.
Features:
Easy and quick screen sharing: You can share any window in just one click on the ‘Share’ tab above that window. No more searching for the right window to be shared, no more sharing of wrong ones.
Multi-directional collaboration: All the connected users can simultaneously share their windows, desktop, or any browser application. Hence everyone can view everyone’s windows if required and not miss out any context. Also, you can intuitively share one / many windows and keep all the other ones private so that data is safe and secure.
Instant Remote Control: The connected peers can concurrently draw, type, click or control on any shared window easily and quickly as if it was their own window.
Audio / Video communication: Users can call each other using superior quality audio chat and a variety of video layouts. You can join these calls from your desktop or browser. The UI of the video chat is highly responsive irrespective of its size so that everyone can always remain connected with each other.
Native resolution: The streams of the shared windows are transmitted in their native resolution (whenever possible). This ensures that users can read each other’s text / code without appearing blurry or dizzy.
How it Works:
1. Click on the link that we have provided at the end of this article to download CoScreen on your computer. Install the application and click on ‘Continue with Google’ to sign in using your Google credentials.
2. After you sign in, you will be navigated to the Welcome Screen. You can choose to create a New CoScreen or Join an existing one that has been created by your colleague. In case you wish to join, you must paste the CoScreen ID or Invite URL in the space provided.
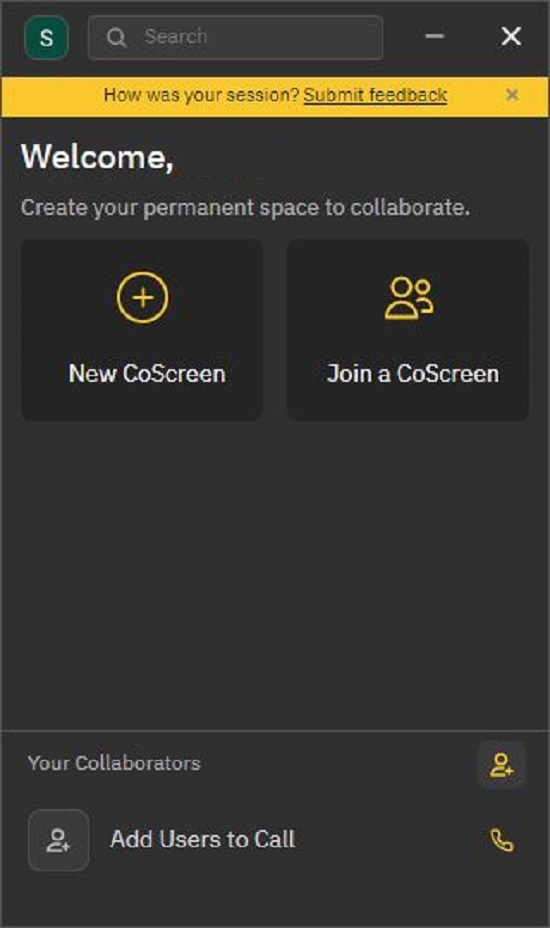
3. Click on ‘New CoScreen’, assign a name to it so that others can identify it and click on ‘Create and Join’.
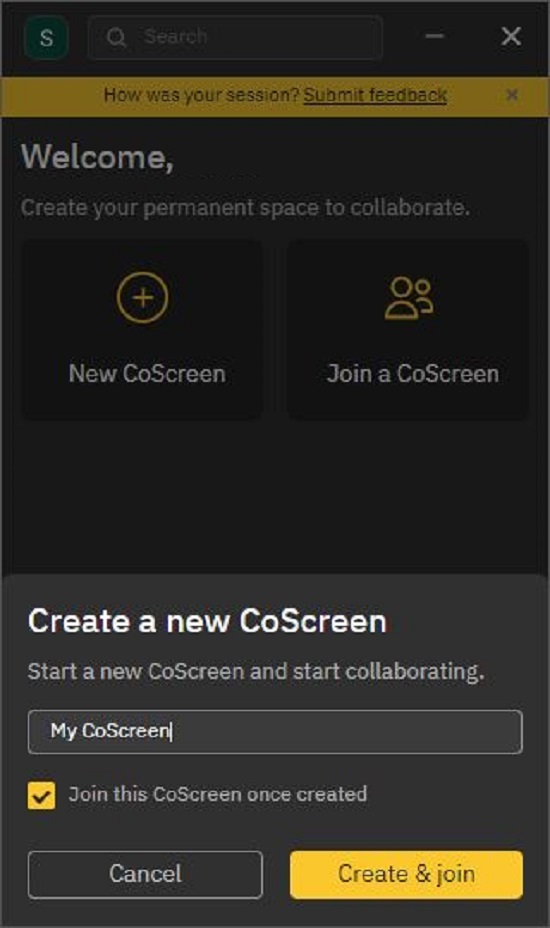
4. The next screen allows you to send the invitation to your team members to join your CoScreen via email or a secure web link. You can copy the web link and send it across to your colleagues to invite them to join.
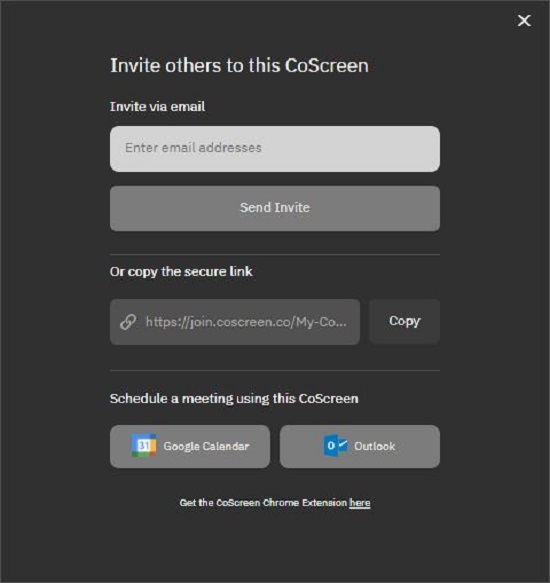
5. Close this screen once you have done the needful and you will be immediately connected to your CoScreen. The toolbar at the bottom allows you mute / turn on your Microphone & Camera, Share any window from your computer, Invite participants if you haven’t done it earlier.
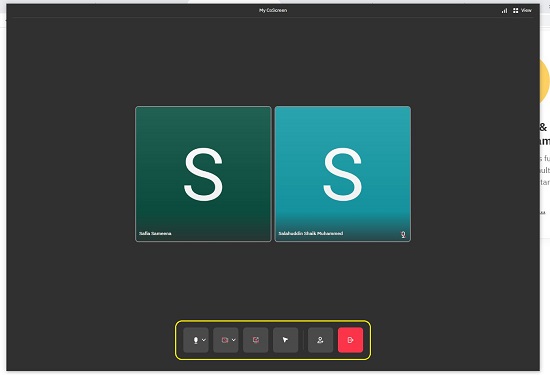
6. To share an application or any other open window, click on the yellow colored ‘Share’ tab above that window. If the window is maximized, this tab appears at the bottom left of the window. The moment you share the window, the tab changes its color and you can click on it once again to ‘Unshare’ the window.
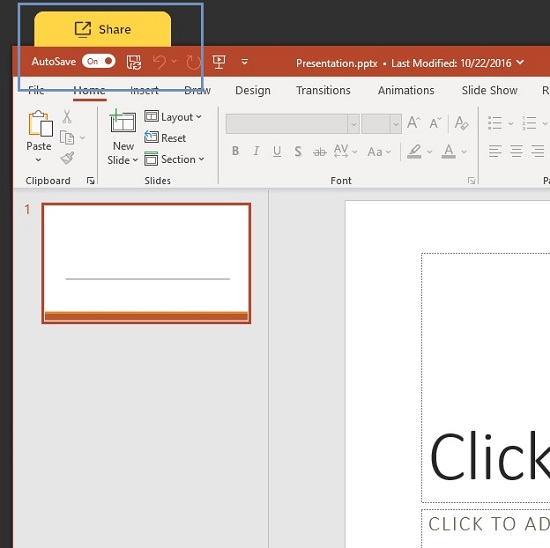
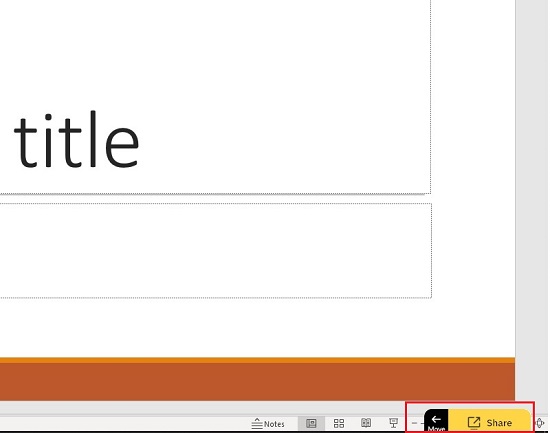
7. You can click on the ‘Share Windows’ icon in the toolbar as indicated in the screenshot below and click on ‘Share the entire display’ to share your complete desktop. Alternatively, you can click and choose any windows that you want to share and then click on the ‘Share Window’ button at the bottom to share multiple windows in one go.
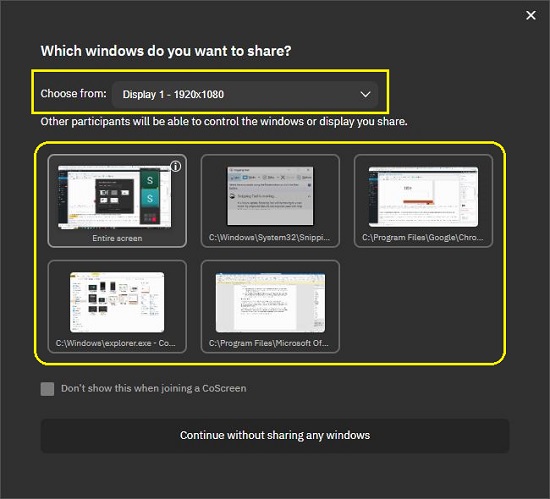
8. If you have multiple displays (monitors) connected to your PC, you can use the drop-down option at the top of the window to select the display from which you wish to share the screens.
9. Your team members can join your CoScreen using the invitation URL. The instructions have already been provided above. All the participants will be visible in the layout on the main screen. You can click on the ‘View’ icon at the top to change as per your convenience.
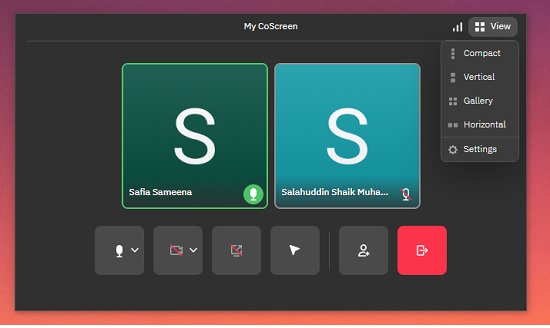
10. If you desire to prevent others from controlling the windows that you have shared, click once on the ‘arrow’ icon in the toolbar. Clicking the icon once again will allow them to control your shared windows.
11. To draw on the window shared by anyone on CoScreen, click on the ‘Draw’ tab at the bottom and then draw or annotate anywhere on the shared screen. Anything that you draw will be reflected in real time for all the connected peers.
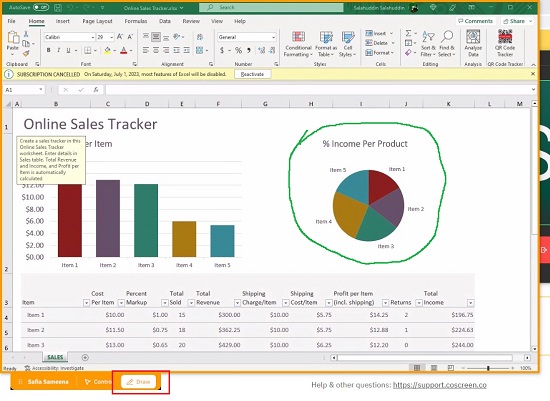
12. To control the shared window, click on the ‘Control’ tab at the bottom. This will allow you to click and write in the window as if it were your own. You will not be able to control the window if the user who has shared it has prevented this action as explained in Step no. 10 above. Any action that you use to control the shared window will be reflected in real time for all the users.
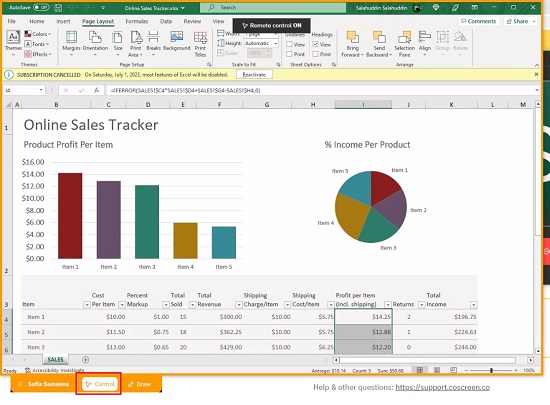
13. To move the shared window to a different location so that it doesn’t cover the other windows, you can click and drag using the 6-dots icon at the bottom left of the window.
Observations:
- After working with CoScreen for some time, I found that the latency and response time is quite high while drawing or controlling any of the shared windows which doesn’t give a real time effect while using them.
- If you minimize, any of the shared windows, they are automatically unshared. This may be deliberate, but it feels a bit irritating because users who have shared windows will have to keep them always maximized which utilizes their screen space.
Closing Comments:
CoScreen is a very good remote collaboration solution that allows multiple developers to concurrently share their screens and interact with them for writing and debugging code. It presents an entirely different way for team members to get together and pair program, teach each other or brainstorm on different ideas.
Engineering teams can use CoScreen to share and remote control any development tool or IDE. Product & Design teams can collaborate over prototypes and design plans for any app while Hybrid teams can use CoScreen to make their meetings highly engaging through instant video chat.
Click here to navigate to CoScreen and download the application.