A lossless video cutter is an application that trims video files at a high speed without any loss of quality and degradation. If your video is too large to upload to any platform, you can use video cutters to trim it into smaller pieces and upload wherever required. Also, your video may contain some parts that you wish to do away with like commercial advertisements etc. In this case too, video cutters will help you to eliminate those parts of the video that you do not require.
In this article we will be exploring 3 Lossless Video Cutters for Windows 11 that you can download free of cost and use it to trim and edit your videos whenever required.
1. Vid Cutter
This is a simple but very effective tool that you can use as a video cutter as well as joiner. Click on the link that we have provided below to download the tool from its GitHub repository.
Just launch the application after you install it successfully, click on the ‘Open media’ button and load the specific video file that you wish to trim. Next, click on the location in the timeline from where you want to start trimming the video and then click on the ‘Start Clip’ button. Again, click on the position in the timeline till where you wish to cut or trim the video and then click on the ‘End Clip’ button. Observe that the clip that you have just selected to trim will be displayed in the ‘Clip Index’ panel towards the right of the application screen. Another way to select the clips that you wish to trim is to click the ‘Play’ button, then click on ‘Start Clip at the location where you want to begin trimming the video and then click on ‘End Clip’ when you want the video cutting to end.
You can now click on the ‘Save Media’ button to save the video clip that you have cut in the MP4 format. You can repeat the above process for selecting multiple clips that you wish to trim from the video one-by-one and then join them together and save them as a single clip.
Click here to download Vid Cutter from GitHub.
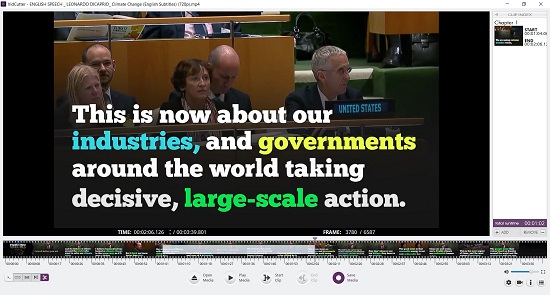
2. Bandicut Video Cutter & Joiner
This is yet another great video cutter as well as joiner for Windows 11. Apart from trimming certain parts of a video, it also allows you to merge together multiple video clips. Click on the link that we have provided below to download Bandicut for Windows.
The application supports most of the popular video formats such as MP4, MOV, WMV, FLV, MPEG and more. All that you need to do is run the application, click on the 3-lines icon at the top left of the window and choose ‘Open file’. Next, upload the video from your system, select the part of the video that you wish to trim by using the start and end markers on the timeline and click on the ‘Start’ button.
In the next window that pops up, simply input the filename as required and click on the ‘Start’ button. Wait for some time till the video cutting process is over and the output file will automatically be saved to the folder \Documents\Bandicut. You can also click on the down arrow beside the ‘Upload’ button and choose the export the output file directly to Vimeo, YouTube or Google Drive.
Click here to navigate to Bandicut Video Cutter & Joiner
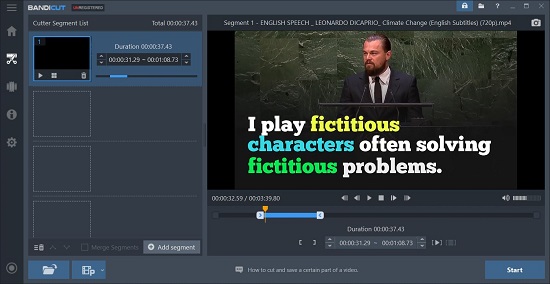
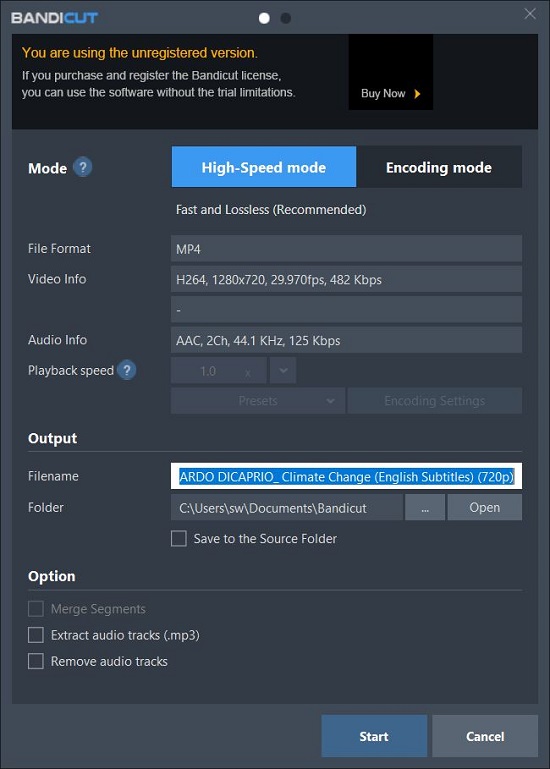
3. Free Video Cutter
This is a free, light-weight video utility for Windows that easily helps you to cut and split your video files into smaller sizes. It works with most of the popular video formats such as MPEG, DivX, AVI, WMV, MP4 and more. Click on the link provided below to download Free Video Cutter.
You do not require any professional creative editing skills to use this application. Just, install and launch the application and load a valid video file from your system. The application will read the video information from the file and will create objects called video thumbs. Now, mark the portion of the video that you wish to cut by dropping the left and right buttons of the respective track bars to the beginning and ending positions. Next, choose the output video format and then click on the ‘Save Video’ button to save the output video to your system.
Click here to download Free Video Cutter for Windows.
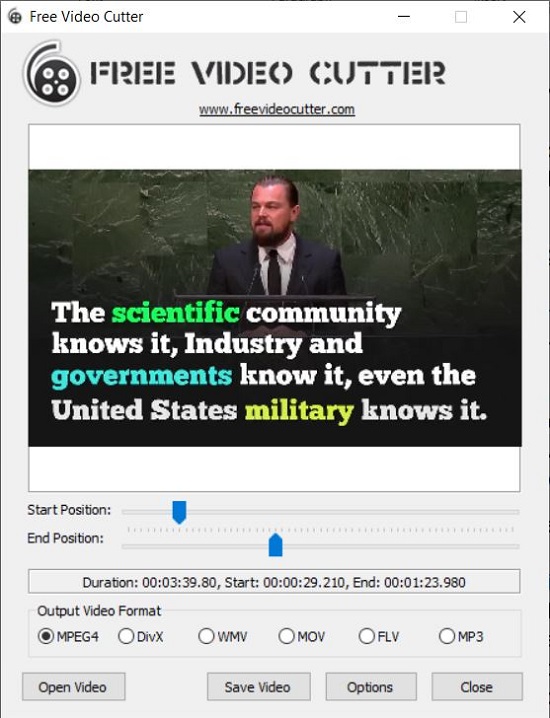
Closing Comments:
It is not very easy to get hold of a free video cutter. It becomes even more difficult to seek a video cutter without any loss of quality. We have reviewed some very good tools above and you can try out any of them and see which one of them best suits your requirements.