Wikipedia is a free MS Office add-in to search Wikipedia articles within MS Word documents. With this Office add-in, you can search for Wikipedia articles of selected text within a document. The best part is that it can automatically search for Wikipedia articles after you have selected a text, as you can see in the GIF below. It displays the search results in a pane, which offers the functionality of minimal Wikipedia browser inside Microsoft Office. You can turn off its auto search feature and choose to only view images. You can very easily jump to a particular section of Wikipedia article through it. Apart from that, you can also very easily insert text from Wikipedia articles in your documents. When you insert the text from a Wikipedia article, then it automatically quotes the source of the article as well. This MS Office Wikipedia add-in is compatible with Excel 2013, Word 2013 or later in Windows, Excel 2016, Word 2016 or later, Word for iPad, and Word Online.
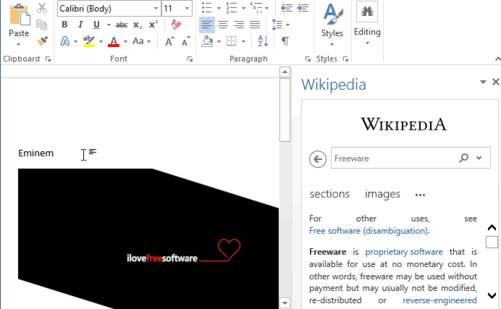
How to use this Wikipedia add-in for Word and Excel:
Getting started with this Wikipedia add-in for Office is quite easy; just download it from the link provided at the end of this review. After you have added it to MS Office, you will see a Wikipedia task pane on its interface. By default, its auto search feature is turned on, which means that it will automatically search for Wikipedia articles whenever you select text in the document. It also gives you the option to turn-off this auto-search feature. If the auto search is turned off then select the word to search on Wikipedia and then select this add-in from “Apps for Office” option in Insert tab.
To search for Wikipedia articles of a particular term in your document, just select it and the Wikipedia search results will be shown in the Wikipedia task pane, as demonstrated in the GIF above.
The best part is that you can browse the Wikipedia article with ease. Switch to the sections tab of the Wikipedia task pane to see the complete layout of a Wikipedia article. You can even click on the links of Wikipedia article and it will be then displayed in the same region. You can use the back button for easy navigation but there is no button to move to the previous Wikipedia article. The interface of the Wikipedia Office add-in is shown in the screenshot below.
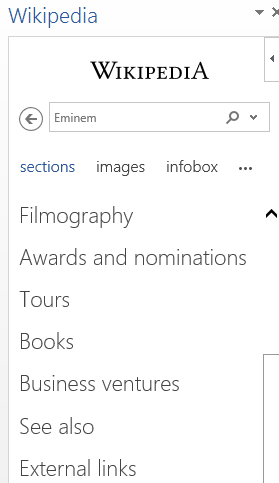
As I mentioned, you can also choose to view only images. Just switch to the images tab to see the images. You can also turn off its auto-search functionality from the search bar, as shown in the screenshot below.
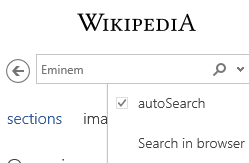
You can very easily incorporate the text of Wikipedia articles in your word documents or Excel sheets. To do that, you have to simply select the text from the Wikipedia article and then click on the “+” button that appears, as you can see in the screenshot below. It then inserts the selected text into the document with its source, where your cursor would have been placed.
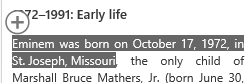
You can also insert images from Wikipedia articles in your documents. For that, simply switch to the images tab and then click on the “+” button. It will then insert the Wikipedia image in the document and it also quotes the source of the Wikipedia image as well.
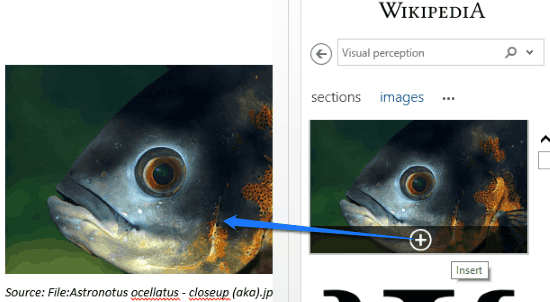
Verdict:
Wikipedia is a free add-in of Microsoft Office and especially for MS Word and Excel which lets you search for Wikipedia articles within Office. By it, you can easily insert text from Wikipedia articles to Word documents and Excel sheets and it automatically quotes the Wikipedia source as well. This certainly makes it a must have Office add-in for students and professionals for doing the research work within MS Office and to quote text and images from Wikipedia articles to their documents.