Desklamp is a Powerful online PDF Reader that you can use to Read PDF documents, Annotate them Create linked Notes, and search through all your Annotations quickly and easily. It provides complete mobility as your work is stored in the Cloud and you can access it from any device, and from any corner of the globe.
Desklamp is available as Web Application (Online Reader) as well as a Downloadable Program for Windows. The links for both of these are available at the end of this article.
Much of the reading that we do nowadays is by way of digital documents in the form of PDF files. School and College students access a lot of textbooks and lecture notes in PDF format shared by their professors. Depending on the PDF reader used, the experience in reading these documents is often unpleasant as it becomes difficult to concentrate and stay focused. Students also get quite bored staring at those monotonous similar-looking PDF documents if there is no provision for creating Annotations and Notes and lose track of their studies.
DeskLamp is an excellent alternative solution in such a scenario. It allows you to save your insights on the topic very easily and access them whenever required. What’s more, the contextual rich text editor to save your Notes makes your reading more productive and enjoyable.
Features:
- Create easily accessible and attractive margin-notes as you read the PDF document. You can also link these notes to the source location in the original PDF.
- Create Annotations in the form of Highlights, Sticky Notes, Underlines / Strikethroughs and more.
- Easily View and Search all your Highlights and Annotations that you have created without the need to scroll through the document pages.
- Navigate through section of your PDF document that are far away from each other without having to unnecessarily scroll up and down.
- Organize all your documents into various categories using tags.
- Directly look up meanings of Words and Phrases using a Dictionary as well as Wikipedia
- Collaborate with friends and team members on the PDFs that you want along with the Notes.
How it Works:
1. Navigate to Desklamp using the link provided at the end of this article and Sign up for a Free Account.
2. The Desklamp Dashboard is displayed after Sign in. The left panel contains the links to access your uploaded PDF documents, Tags, Shared files and more. Click on ‘Upload New’ and select a PDF document to be uploaded from your local disk.
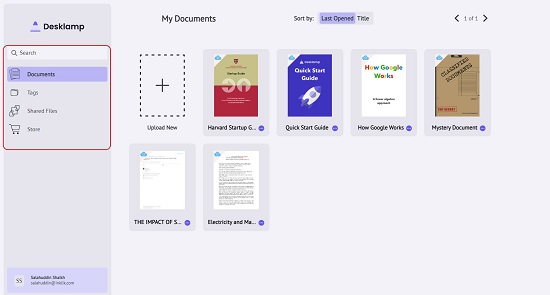
3. This loads the PDF document in the intuitive Document Reader. You can make any Annotations such as Highlights and Sticky Notes using the vertical tool bar at the left. All the Annotations that you create and your Notes will be available through the Workspace Panel on the right side of the PDF Document.

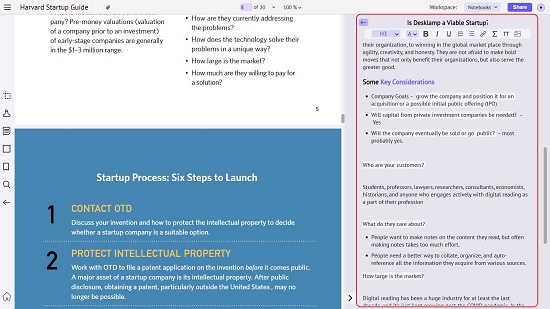
4. To Annotate using a highlight, just click on the Highlighter tool, select the type of Stroke (highlight, underline, strike through), choose the color and then mark the text to be Annotated.
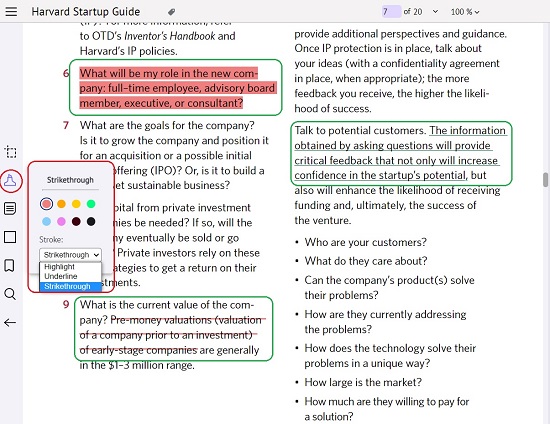
5. To Annotate using a Rectangle, click on the ‘Rectangle tool’, choose the Color, Opacity value etc and draw a rectangle at the required location in the PDF Document.
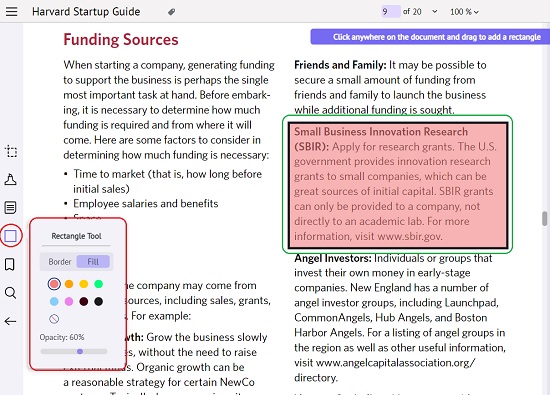
6. To insert Sticky notes, Emojis and Stickers, click on the ‘Sticker tool’, select the type of Sticker and perform the remaining steps.
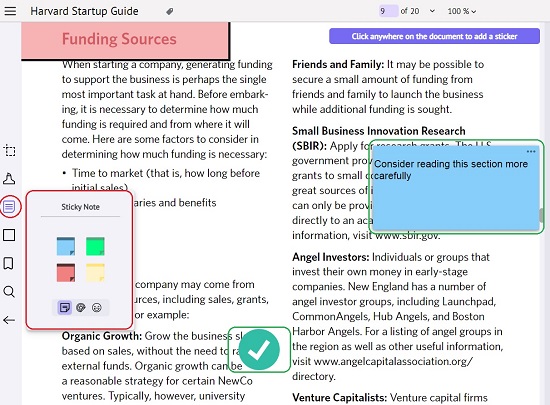
7. To Mark a specific location in the document, navigate to that specific section and click on ‘Add Location Marker’ in the left tool bar or use the keyboard shortcut Ctrl+L. These Marks can be accessed through the Workspace Panel.
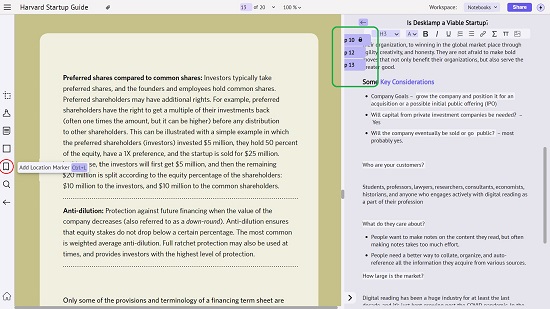
8. To clip out images from the text, click the ‘Clipping tool’ (Ctrl+G), and mark the area in the document that you want to clip as an image. These clipped images will be available in the Clipboard section in the Workspace Panel. You can right click on any clipped image and click on ‘Navigate to image’ to access the specific location in the document.
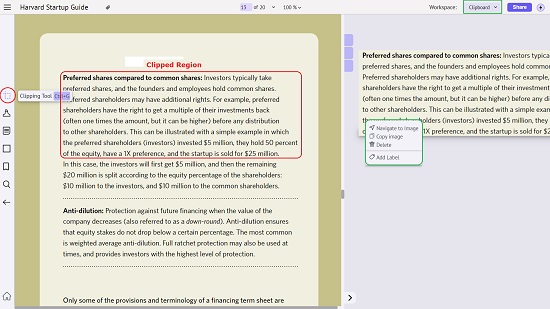
9. The large panel at the left of the document is the Workspace Panel from where you can create Notes, access the Clipboard and view all the Annotations that you created above using the drop-down menu at the top.
10. Click on the ‘+’ icon in the Notebooks section of the Workspace to add a new Notebook and give it a descriptive name. Type the text of the Notes and use the rich text formatting editor at the top to give it a beautiful look. You can also select any text in the document, use the mouse right click, and click on ‘Add to Notes’ to copy the selected text to your Notes. To link the text of your Notes to a specific location in the document, simply select the text and click on the Link icon the toolbar (Ctrl+P) and click the location in the document that you wish to mark.
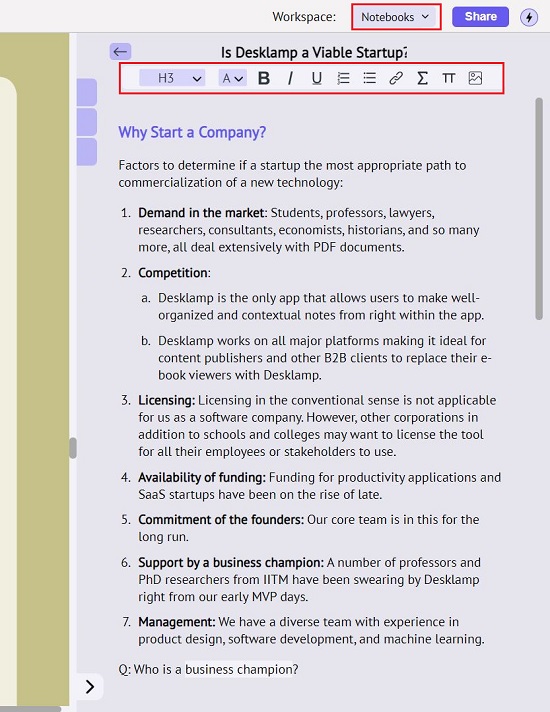
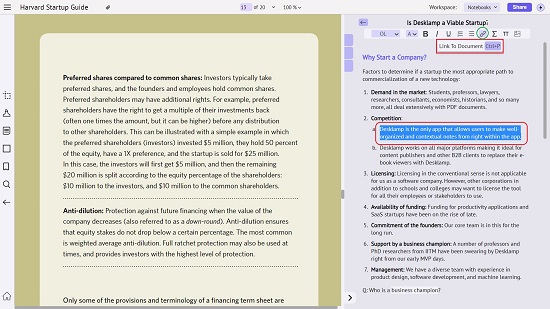
11. Click on the drop down menu in the Workspace and select ‘Annotations’ to view all the Annotations that you have created in the document. Just right click on any Annotation and click on ‘Navigate to Annotation’ to jump to the specified location.
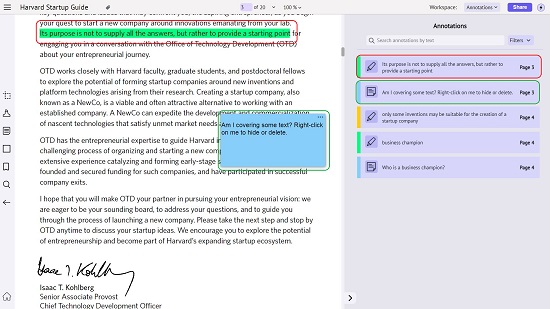
12. You can select any text in the document, right click your mouse and click on ‘Look up’ to view the Dictionary meaning and Wikipedia explanation of the selected text.
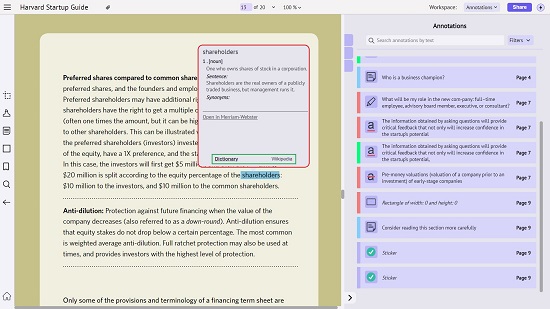
13. To share the PDF document and all the Annotations and Notes, click on the ‘Share’ button at the top right of the page, specify the registered email address of the person with whom you wish to share the document, assign the view / edit rights and click on ‘Add’. Then click on ‘Copy Link’ and send it across to the people with whom you have shared the document. You must remember that you will able to share your document only with registered Desklamp users.
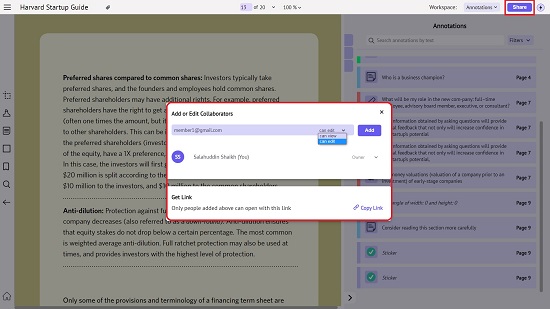
14. To Tag the document, click on the ‘Tag’ icon beside the document name, enter the name of the Tag and click ‘Add’. These document tags can be accessed from the ‘Tags Section’ of the Dashboard and help you to organize your documents into various categories.
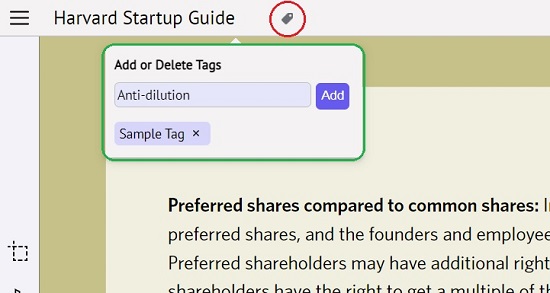
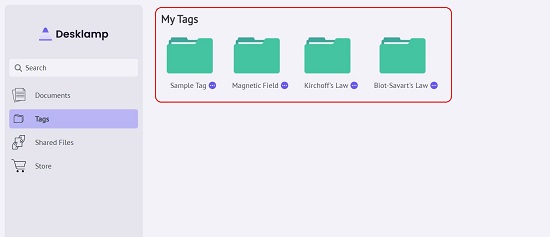
15. In case you PDF document carries a Table of Contents, it can be accessed using the 3-lines icon at the top left of the document reader.
Final comments:
Desklamp is an excellent and extremely powerful PDF Reader with a wonderful provision to add multiple types of Annotations and create insightful Notes, all of which can be easily navigated. Moreover, you can share your PDF document replete with all your markings and notes for the benefit of your team members and friends. I will highly recommend Desklamp for any user who does a lot of digital reading and research using PDF documents.
Click here to navigate to Desklamp and download the Windows Installer or use the Web version.