The Number of Followers often speaks volumes about the reach and activity of a LinkedIn account apart from the Title and Description. But this figure is only displayed in a few locations most importantly, the LinkedIn profile. This means that if you want a count of the number of followers of any LinkedIn account, you will have to frequently navigate to their profile pages. You will not get this reading in their Posts, Reactions etc. This takes some time and effort, and it can also be frustrating at times as you need to visit the profile pages more often.
Not anymore if you are using Follower Insights Google Chrome Extension. After the installation of this plugin, the followers of a LinkedIn Profile are automatically displayed in various locations. Hence you are saved from the task of frequently navigating to the user’s profile to find out his follower count.
Places where the Number of Followers is displayed:
The following are the places where you will be able to view the number of followers of any LinkedIn user. I have provided screenshots for every scenario. The first screenshot is without using the Follower Insights Extension, while the second one is after its installation.
In every LinkedIn Post: The number of followers is clearly displayed with each Post so that you can rate the LinkedIn Profiles directly through the Posts and Feeds.
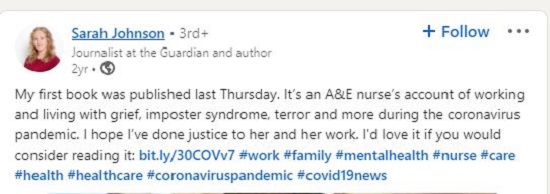
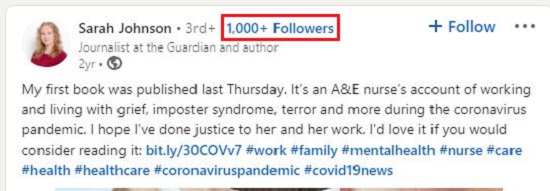
In every LinkedIn Comment: The follower count is shown in the Comments too, next to the name making it extremely easy to evaluate the profile.
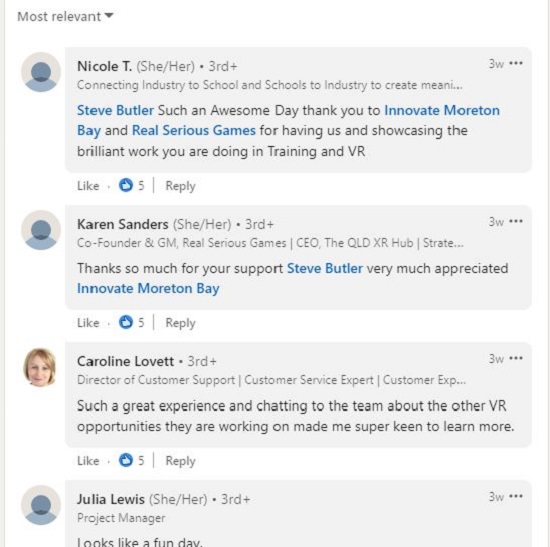
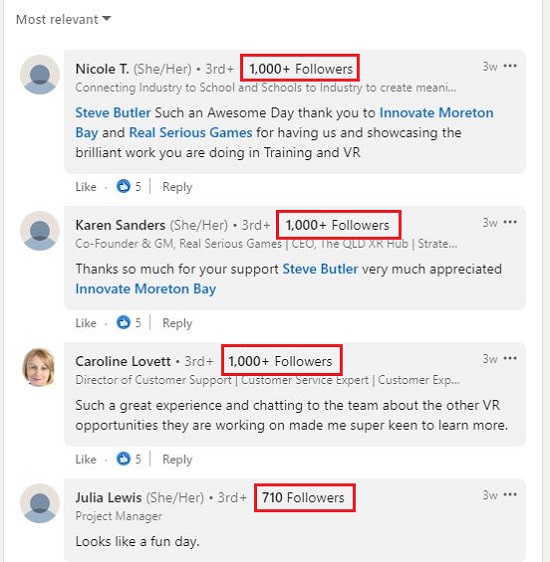
In LinkedIn Reactions: the LinkedIn Reactions popup also displays the number of followers so that you can easily determine who are the potential influencers that you have been looking for.
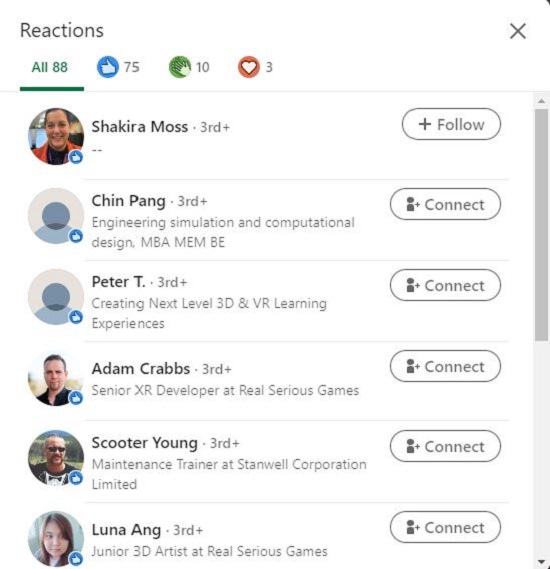
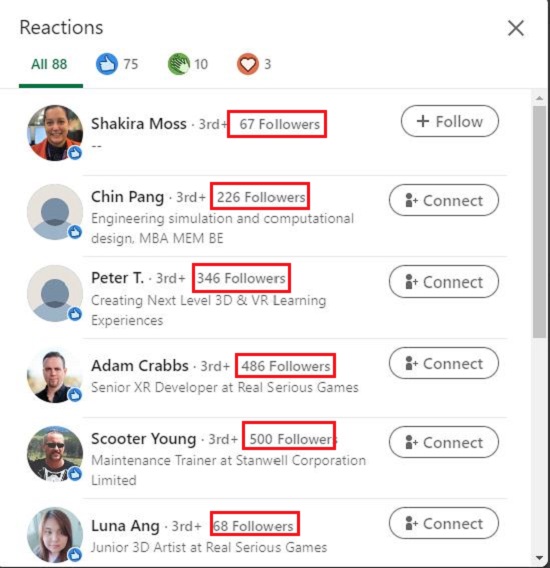
In People Search on LinkedIn: Try a regular People search on LinkedIn and here too you will see the number of followers beside the Username. This is one of the best places to lookout for the follower count.
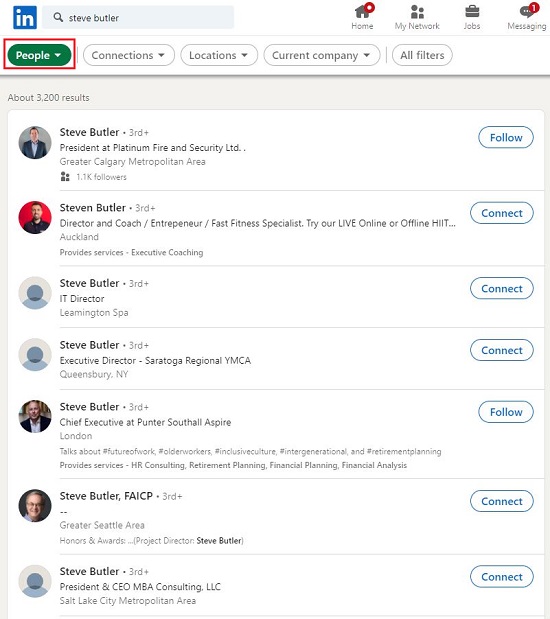
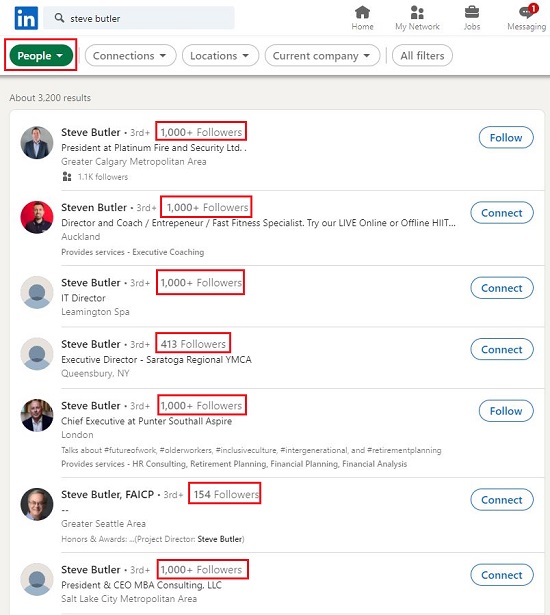
In Incoming Contact requests: The follower count is depicted under the name of every user who is trying to connect with you in LinkedIn.
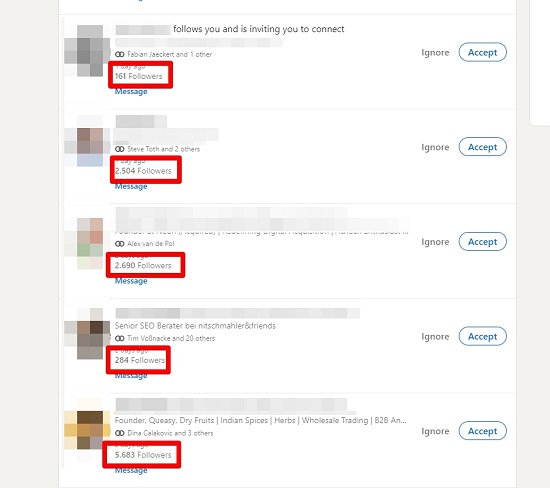
Just install the Extension from the link provided at the end of this article and refresh your page. Visit all the places listed above and you will be able to see the follower count.
If the follower count of any LinkedIn profile is greater than 1000, the free version of Follower Insights will not display the exact number. It will just show it as 1000+. You must upgrade to the Pro version to remove this restriction and display the exact number of followers.
Closing Words:
Follower Insight is a very handy Extension for Google Chrome that helps you to view the Count of Followers of any LinkedIn account in places where it matters the most such as Posts, Comments, People search and more. No more wasting time in navigating to the Profile page to see how many people follow a particular LinkedIn user.
Click here to download Follower Insights Extension for Google Chrome.