Omnivore is a free, open source, read-it-later, app for serious readers and knowledge workers. It allows you to save PDFs, articles, newsletters, Twitter threads, documents and more and read them later in a distraction free environment when you are more focused and at ease. Additionally, you can organize your reading list how you want it and sync it across multiple devices.
Omnivore enables you to receive newsletters directly into your integrated library, simplifying the process of consolidating them in one location instead of having them spread across various email inboxes. This allows you to read them at your convenience. You can also choose to populate your library by directly incorporating articles via web links (URLs) or by using the Omnivore Chrome Extension.
Furthermore, you have the option to maintain your reading material in a highly organized manner and access it swiftly through the use of labels and comprehensive indexed text searches. Additionally, you have the capability to highlight essential sections within the content and insert notes as you progress in your reading. These highlights and notes remain easily accessible at all times and are permanently associated with the articles.
Working:
1. Click on this link to navigate to Omnivore and sign up for a free account using your Google credentials. You will be navigated to the Omnivore Dashboard from where you can access all you Saved Searches, Subscriptions and Labels using the left-side panel.
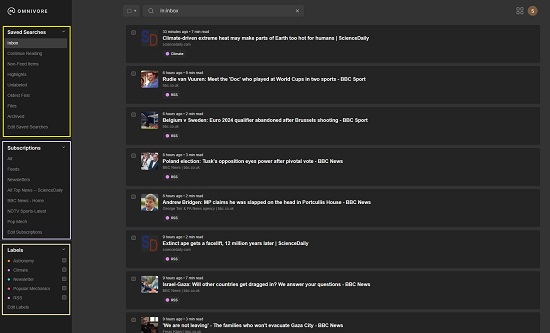
2. The Saved Searches section houses the Inbox that includes the articles that you have directly added to the library. The Subscriptions section contains the Newsletters that are received and stored in your Library as well as your RSS / Atom feed subscriptions. Your Labels and the respective articles, newsletters, documents and more are accessible through the corresponding section in the left-side panel.
3. To directly save an article in your library, click on your ‘Profile’ icon at the top right of the dashboard and choose ‘Add Link’. Next, paste the URL of the article and click on the respective button to add it to your library. Observe that it will be displayed in the Inbox.
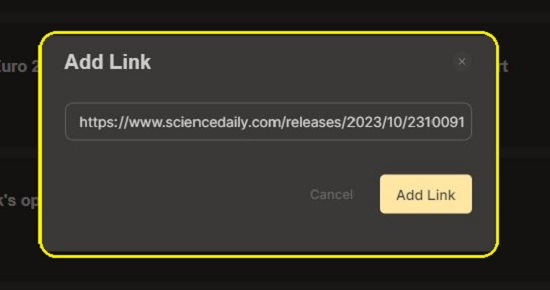
4. You can also add articles to your library using the Omnivore Extension. For this, click on ‘Edit Subscriptions’ under the ‘Subscriptions’ section of the left-side panel and click on ‘Install’. Choose the browser from the drop-down menu, click on the ‘Download’ button and go ahead and install the Omnivore Extension depending on the browser that you are using.
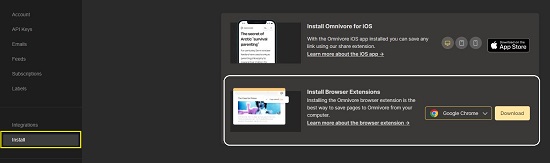
5. Now, launch a new browser tab and navigate to the article that you wish to save in your library. Launch the Omnivore Extension and the article will automatically be added to the library.
6. You can click on ‘Add note’ in the Omnivore mini-toolbar at the top right of the page to add any notes to the article if required. Additionally, you can click on ‘Set Labels’ and choose an existing label to tag the article. You can also add a new label by typing its name and pressing ‘Enter’.
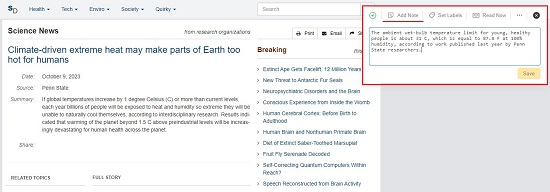
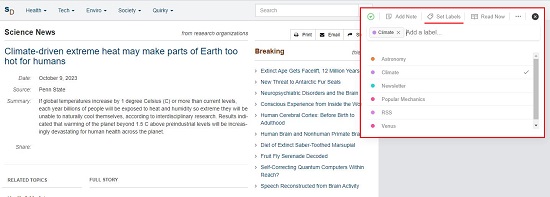
7. To read the articles that you have stored in the library, click on Inbox and then click on the article in the right pane of the dashboard to navigate to the Reader View. Omnivore seamlessly optimizes web pages for a user-friendly reading experience, eliminating advertisements and unnecessary elements to ensure distraction-free reading. The text-centric layout additionally reduces article size and enhances loading speed.
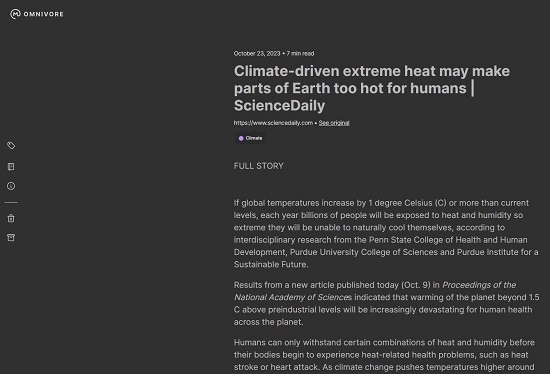
8. You must remember that the Inbox gives you access to the entire library including articles, newsletters and feeds. If you want to access only the articles that you have saved manually, you can click on Non-Feed Items in the ‘Saved Searches’ section. If you have specified any Label for the saved article, you can easily access it from the ‘Labels’ section in the left-side panel.
9. To add any Notes to the article, click on the ‘View Notebook’ icon in the vertical toolbar towards the right of the Reader View. Observe that the Notes that you included while saving the article through the Omnivore extension will also be visible in the Notebook.
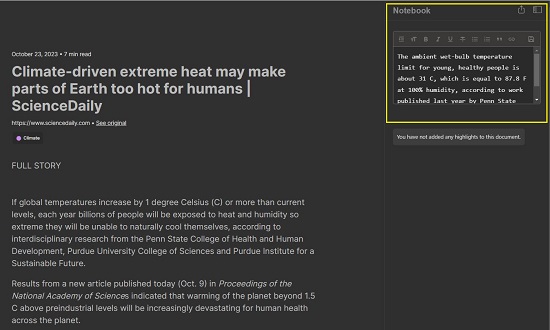
10. You can specify any Labels for the current article in the Reader View by clicking on the ‘Edit Labels’ icon in the toolbar. If you wish to edit any information pertaining to the article such as Title, Author, or Description, click on the ‘Edit Info’ icon in the toolbar.
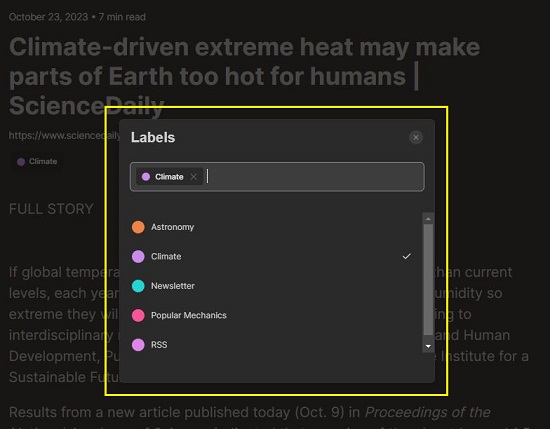
11. If you want to Highlight any important part of the article, just select the text and click on the required ‘Color’ to create the corresponding highlight that can be accessed through the Notebook.
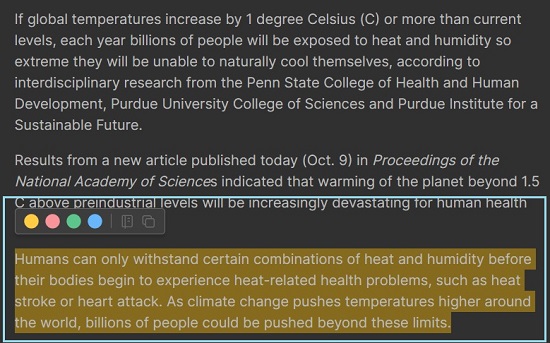
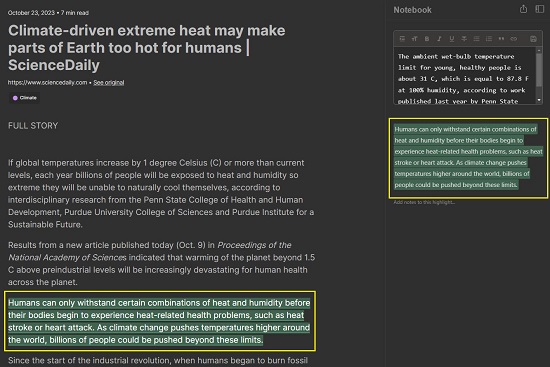
12. You can also assign a Label to a specified highlight. To do this, simply hover your cursor over the highlight in the Notebook and click on the ‘Labels’ icon in the mini-toolbar that appears at the top right of the highlight.
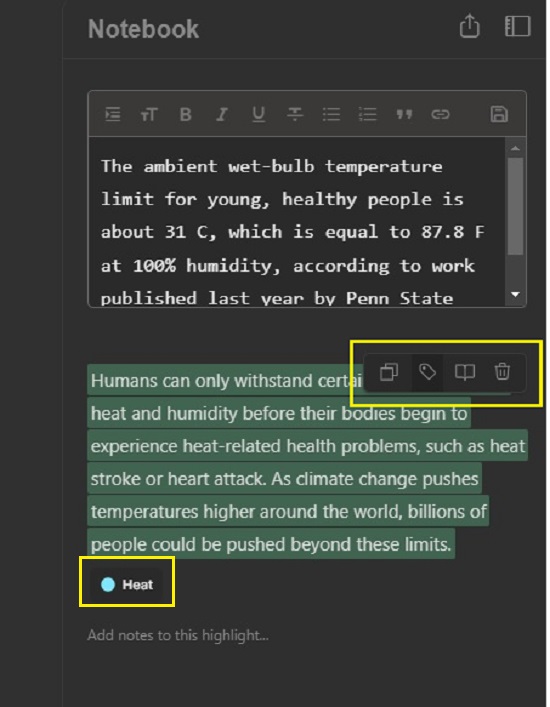
13. You can modify the Reader preferences such as Font, Margin, Line height, Theme and more by clicking on the corresponding icon at the top right of the Reader.
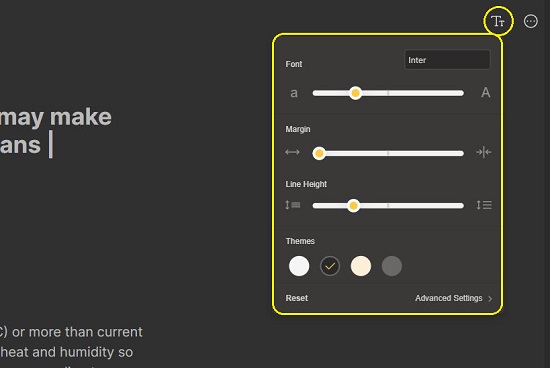
For further information and detailed instructions on how to use all the features of Omnivore including subscribing to Newsletters and RSS / Atom feeds, you can access the Omnivore Docs by clicking on this link,
Closing Comments:
Omnivore represents a comprehensive, open-source solution for individuals who have a passion for reading and want to save articles for later consumption.
It allows you to store captivating articles, subscribe to newsletters, and save documents for later reading in a focused, distraction-free environment. You can annotate and highlight content and customize your reading list to your preferences. You can be confident that your diligently built library is secure and won’t be at risk of loss in the future, thanks to Omnivore’s open-source nature. This guarantees that you won’t be confined to a proprietary system, ensuring your freedom as a reader.
Feel free to give the product a try and discover how it can bring joy to your reading experience. Click here to navigate to Omnivore. To access the source code of Omnivore on GitHub, click here.