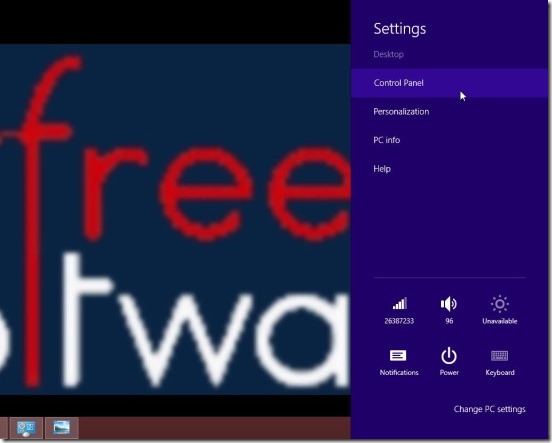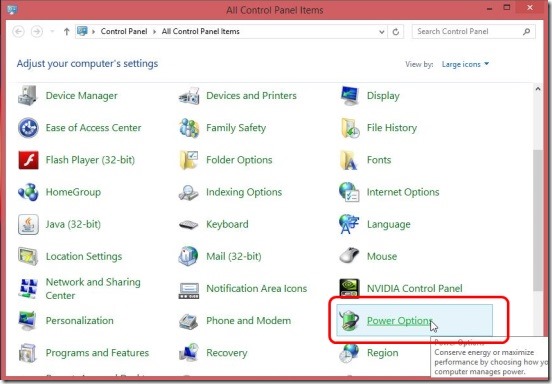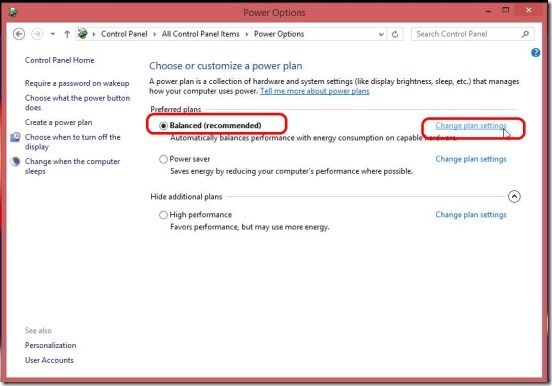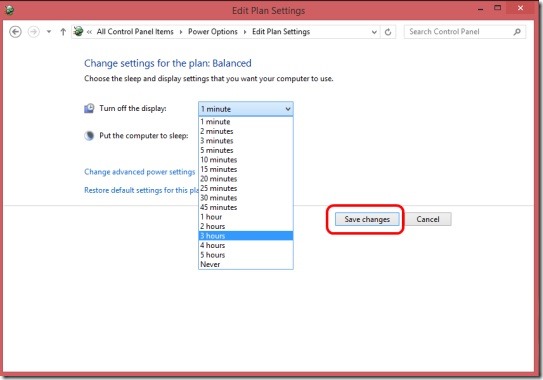This is a simple Window’s 8 tutorial on How to set the display of your Windows 8 devices to off after a specified time. That specifying the time you have to stay inactive, so that the display of the Windows 8 devices turns off. This Windows 8 tutorial can come real handy, specially for devices like laptops and Windows RT. This option can really help in power saving. The steps mentioned in this Windows 8 tutorial also works in Windows Vista as well as Windows 7, 8, and 8.1. And just like the normal scenarios you can simply move or click the mouse, or tap or slide in touch devices, to turn the display On. You can also press any key for doing the same.
So, this Windows 8 tutorial explains you the simple and easy steps to set the “turn off display after ” time.
Follow the following steps of this Windows 8 tutorial:
- Open the Settings Charm in Desktop (Win + I), and click on Control Panel.
- Scroll down and click on Power Option. This opens the Power options Window.
- Then under the preferred plans label, click on the Change Plan Settings option besides the Balanced (recommended) check option. You are doing this because it is the default Power Plan, that automatically balances the performance with energy consumption.
- You’ll get navigated to next screen for Editing plan settings. Simply click on the drop down list besides the Turn Off Display: label and set it to the desired time, and click on Save Changes.
Now in this way of setting the “turn off display after ” time. You can only select the list of options, so, if in case you want to give a more precise time then, on the Edit Plan Settings window in place of clicking on the drop down list, click on Change advance power settings option at the lower part of Window. You’ll get a Power Option Window. Scroll down and select the Turn off display after option under the Display option from the list and then set the desired time. Note the time you specify here will be in minutes.
There, you have the time set once you click on Save Changes button mentioned above, the changes will be made.
Final note:
So, that covers this simple Windows 8 tutorial. The turn off display after time will be set to the one that you specified in the respective filed mentioned above. Simply follow the easy steps mentioned in this Windows tutorial. And to give it a try, set the time to 1 minute (that’s the minimum) and so nothing, your system’s display will go off after 1 minute. And to resume back simply move your mouse.
Also check out these good Windows 8 tutorials that we’ve covered:
How To Remove Multiple Windows 8 Apps At One Go.