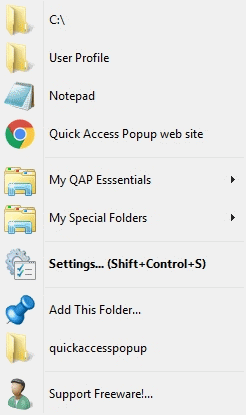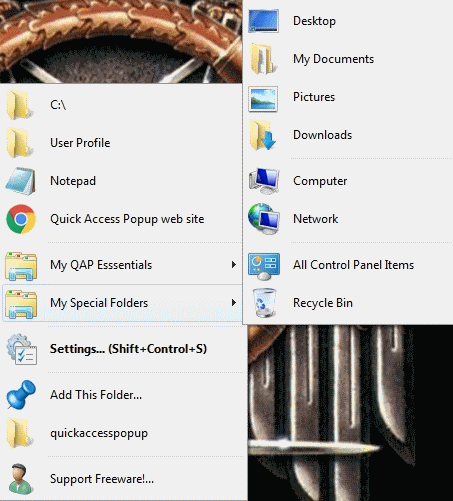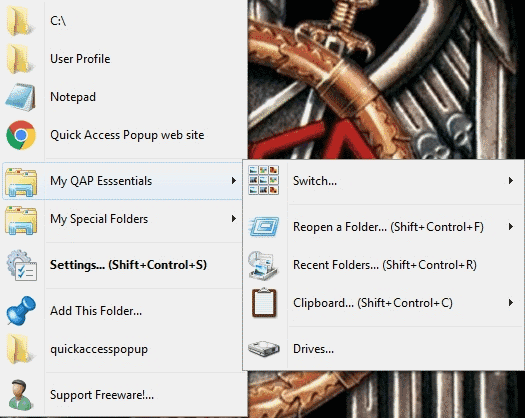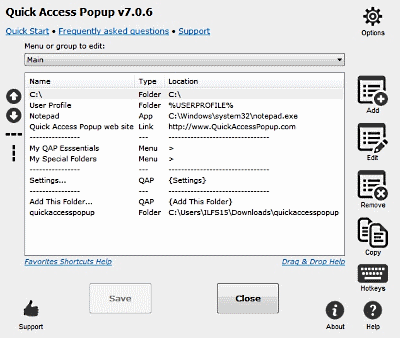Quick Access Popup is a free Windows tool to access favorite folders and files with a single click on a drop down menu. I would say this application is boon to users like me. It’s really annoying when you want to switch to a file through a lot of open files and folders. Quick Access Popup eliminates that problem.
Quick Access Popup is a portable tool. You don’t have to go through the hassle of installing it. Just run its executable and forget the rest. Access it using a hotkey or the mouse button. You can always find it in the system tray, provided you’ve run the tool.
In addition to its drop down menu appearing in an instant, you can also access the files and folders with keyboard shortcuts that Quick Access Popup sets. You can edit these shortcuts in the settings.
The feature that attracted me the most is also the handiest. You can access recently closed files or folders with this free tool. Many times you might close an important folder by accident and you feel like bashing your computer. Now with Quick Access Popup, you can re-open it and resume your important work. You can even see the recent URL and location path that you have copied on the clipboard. Another feature that it adds to its bag is the ability to add the folder you are on as shortcut. You can check out a similar tool that manages Windows shortcuts here.
Now, let’s check out Quick Access Popup!
Access a File or Folder:
After Quick Access Popup’s installation, you can access it with a keyboard shortcut ‘Windows+W’ or clicking the middle mouse button. Alternatively you can open it from the tray.
A drop down menu will appear where you can click on the important locations to access them. You can add and remove these shortcuts from the ‘Settings’, which we will talk about later.
You can access two different sections on the main drop down menu: My QAP Essentials and My Special Folders. My Special Folders contains the most frequently accessed location on your computer like My Computer, Recycle Bin, Downloads, My Documents, etc. QAP Essentials drop down lets you access your hard drives and locations based on your past usage mostly. Let me show you what you can do here:
- Switch between Multiple Open Folders: Select My QAP Essentials on Quick Access Popup and hover on ‘Switch to’ where you can select any of the open tabs
- Reopen a Recent Folder: Select My QAP Essentials on Quick Access Popup and select ‘Reopen a Folder’. This lets you open the last closed folder. Right below it you can click on Recent Folders that lets you see a list of last accessed folders
- View the Clipboard: You can view what you have cut or copied the last time by clicking ‘Clipboard’
Add The Folder You are On:
You can add the folder you are already on by clicking on ‘Add This Folder’. It will instantly add opened folder as a shortcut on Quick Access Popup.
Customize, Add Folders to Quick Access Popup:
You can customize the shortcuts you have on Quick Access Popup through ‘Settings’. Here you add or remove any location or file you like. Just click ‘Add’ to add and ‘Remove’ to remove the folders. If you want to edit the already added entries, click Edit. You can change various parameters in the edit mode like short name, icon, parent menu, etc.
Access Files through Hotkeys:
Quick Access Popup lets you launch a folder or file through hotkeys. Some of them are:
- Settings: Open the settings of Quick Access Popup to edit various folders and files. Enter with Shift+Ctrl+S
- Reopen a Folder: Reopen the last closed folder with Shift+Ctrl+F
- Recent Folders: Browse the recently accessed folders with Shift+Ctrl+R
- Clipboard: Access the clipboard using Shift+Ctrl+C
You can always edit and add more of these in the hotkeys section of the settings.
Final Words
This free Windows tool works like a charm. However, there were a few hiccups I experienced. I think the ‘Switch To’ option could have been placed on the main drop down menu to save time. The settings would also freeze most of the times, forcing me to close the service and start fresh again. It delivers what it claims and that is why I recommend you guys to check it out. If you’re impatient like me, you’ll love it.
Get Quick Access Popup Here.
What do you think about this tool? Do let me know in the comments.