This article explains how to schedule system restore points in Windows 10. Commands are an integral part of the Windows operating system. You can perform numerous tasks just by running commands. Almost all Windows software uses commands to execute various tasks in the background.
The commands are saved as Batch file with .bat extension. A batch file is executable, you can simply double-click on it to execute. But many batch files, especially with an independent script, require administrator-level privileges to run. Whenever you run the batch file, it will open the UAC prompt and ask for administrative permissions. Each time you run the file, you have to allow permissions and without permission, the command won’t work. So, instead of wasting time with prompt every time, you can run the batch file as an administrator directly without prompt. Let’s check out how it’s done.
Also read: How to Toggle Dark Theme with a Single Click on Windows 10?
Always Run Batch file as Administrator without Prompt
Before you start, do note that this method works when you are using the administrator account on Windows or at least have the admin-privileges. With that out of the way, let’s get started.
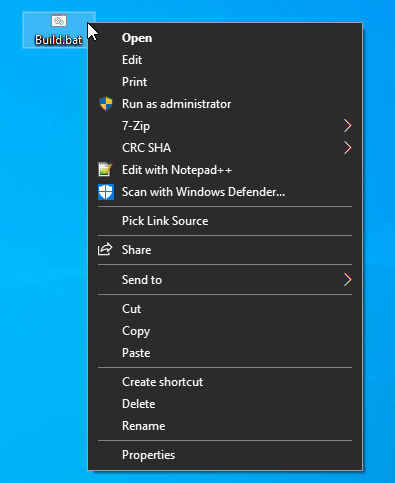
First, locate the batch file that you want to run as an administrator without prompt. Right-click on the batch file and choose the ‘Send to’ option to create a shortcut of the file to the desktop. You can rename the shortcut file anything you like.

Now, go to the desktop and right-click on the shortcut of the batch file that you have created in the first step. Choose the ‘Properties’ option from the context menu. In the Properties window, select the ‘Shortcut’ tab and click the ‘Advanced’ button from the bottom. This opens a new dialog on the screen with advanced properties options. In this new dialog, you get an option to “Run as administrator”. Check that option and click ‘OK’ to save.
Now you can run the batch file as administrator and it won’t show you a prompt. Make sure you use the shortcut to run the file because that’s where we changed the properties. You won’t get this option for the original batch file.
Closing Words
By following these simple instructions, you can always run batch files as an administrator without getting the UAC prompt in Windows 10. It saves you a significant amount of time if you have to run multiple batch files various times a day.