As the name suggests, Media.io Auto Subtitle Generator is a Free Online Application that you can use to create Subtitles for your Videos with a single click. It supports video formats such mp4, mov, vob, flv and more and boasts of an accuracy rate of up to 98%. Also, it offers support for more than 90 kinds of multilingual translations.
Video Subtitles are extremely important as they make the videos more accessible to a wide audience that may include foreign-language speakers as well as hearing impaired or hard of hearing individuals. Another benefit of using subtitles is that they boost SEO for producers of content help improve engagement.
Media.io makes the process of generation of subtitles very easy and efficient. It uses machine learning algorithms to recognize the audio and precisely places the subtitles in the video so that hardly any manual correction is required after it. Media.io can understand various dialects and auto-splits your text into sentences so that reading the subtitles can be very easy even for slow readers.
Steps in the Process:
- Upload a Video or Audio File from your local disk or using a URL Link.
- Choose the target language for subtitles and the application will automatically generate the subtitles as well as sync them to the video.
- Edit the subtitles to correct any errors, customize the font style, size, color, border and more and download the video.
- Burn the subtitles to the video in various formats such as MP4, MOV, FLV and more.
You can also download the SubRip SRT file for flexibility with most platforms. This is a clear text file that includes critical information about the subtitles along with the start and end time codes to ensure that the subtitles are in sync with the audio.
How it Works:
1. Navigate to Media.io using the link provided at the end of this article, Sign in using your Google Account and click on ‘Upload Files Now’. This will take you to the Main Workspace from where you can carry out all the actions.
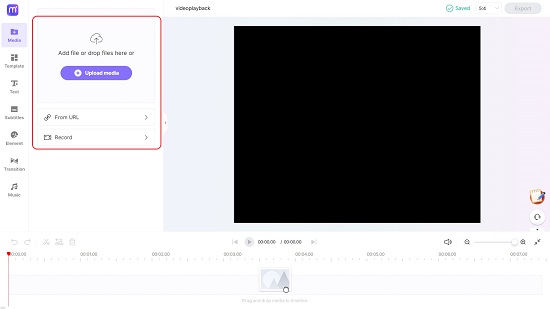
2. Click on ‘Upload Media’ and select the video file to be uploaded from your local disk. Alternatively you can drag and drop the file in the designated space. You can also specify a URL Link to upload the video. Additionally, you can also record a video / audio using your webcam directly from the application and upload it.
3. Once the upload is completed, select the Language and click on ‘Start Auto-subtitle to begin the process. This may take a while depending upon the duration of the video and the amount of speech involved.
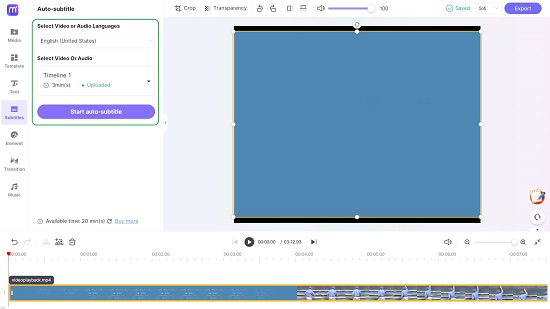
4. Once the subtitles are generated you can easily read, verify, edit or delete them from the ‘Subtitles’ tab. You can also visualize them at the bottom of the screen just above the respective video frames from where you can drag and drop as well as extend the subtitles to correspond to specific video frames.
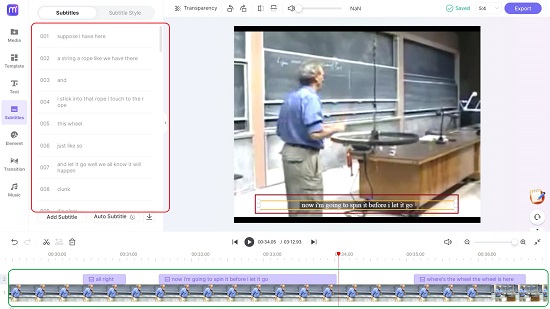
5. You can use the audio video controls below the video preview area to Play, Pause, Jump to Start / Beginning, adjust the Volume and more.
6. Click on the ‘Subtitles Style’ tab to Add Effects or change the Font Style, Size, Color etc as per your requirement. You can click on ‘Text’ in the vertical panel on the left to add any additional text to the video such as for social media credits and more.
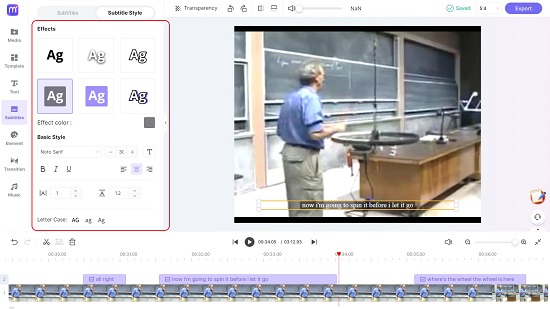
7. All the changes that you make are automatically saved in real-time. When you have verified the subtitles and finished their customization, select the ‘Aspect Ratio’ that you desire and finally click on ‘Export’ at the top right to burn the subtitles to the Video file. This process may again take some time depending upon the size of the file at the end of which you will be given an option to download the file to your local disk.
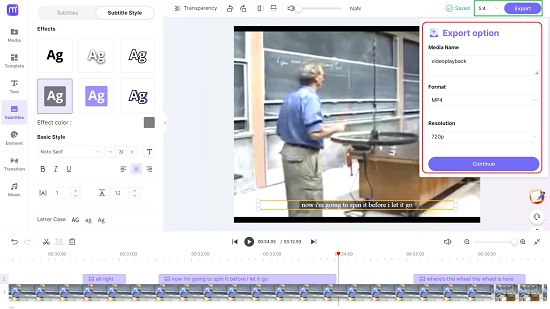
8. To download the SRT file, click on the down arrow below the subtitles window.
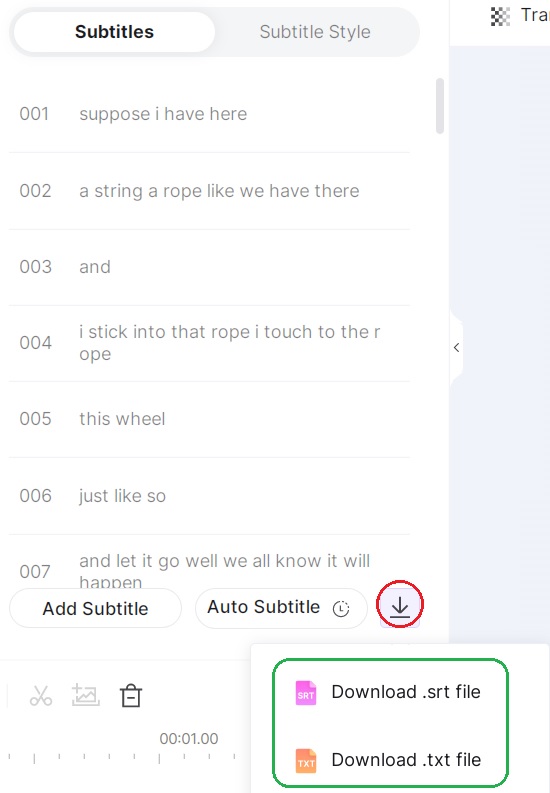
You can also use Media.io to Crop, Rotate or Trim the Video file as well as add additional Elements and Transitions.
The Free Version of Media.io limits the duration of the video to 30 minutes without any watermark. You need to subscribe to their Paid Version in order to remove this restriction.
Final Comments:
Media.io is a very impressive Auto Subtitle Generator with near accurate rendering of the subtitles. I found that there are hardly any corrections required after the auto-subtitle process is complete. The tool also boasts of certain additional and important features that you can use for video editing such as adding Credits, Cropping and Rotating the video and configuring Transitions.
Click here to navigate to Media.io and generate subtitles for your videos.