ImageCalc is an amazing AI-based web application that can Transform an image the way you want using plain English Language. All that you have to do is describe the changes you desire using natural language and ImageCalc takes care of it.
ImageCalc makes use of GPT-3 (Generative Pre-trained Transformer) and ImageMagick to do the transformation. GPT- 3 is a OpenAI that gives out text output which is human-like and is widely used in the area of natural language processing. ImageMagick is an open-source cross platform command-line application that is popularly used to display, create, modify, and edit raster images.
Transformation of an image may involve changing its Size, Shape, Orientation, Brightness, Contrast, Color Balance, Cropping etc. Generally, we make use of graphic applications like Paint, Photoshop etc. to make these changes and for this we need to learn how to use these applications and their features. With ImageCalc, all that you are required to do is describe the transformation in plain natural language and the AI engine of ImageCalc will automatically do it for you.
Here are a few examples of Image Transformation using Natural Language:
- Flip the image horizontally / Flip the image vertically
- Rotate the image clockwise / Rotate the image anticlockwise
- Crop the top 20% of the image
- Convert the image to grayscale
- Invert the image
- Increase / Decrease the brightness by 25%
- Increase / Decrease the contrast by 30%
and many more
How it Works:
1. Navigate to ImageCalc by clicking on the link that we have provided at the end of this article.
2. Click on the white area to upload an image (PNG, JPG, GIF etc) from your local system or drag and drop it in the area.
3. Type your transformation using plain English Language and click on ‘Submit’
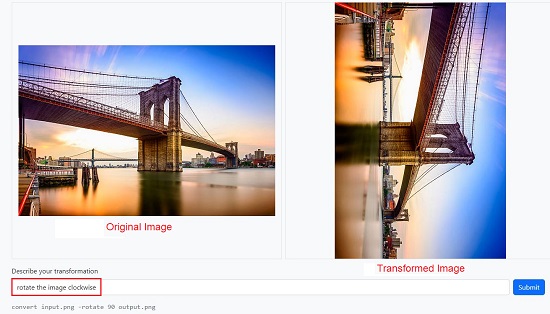
4. In just a few seconds, ImageCalc will process the changes and display the transformed image on the screen towards the right of the original image.
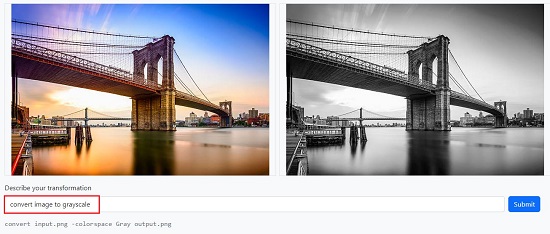
5. The ImageMagick command line that was used to transform the image is also displayed on the screen for your reference.
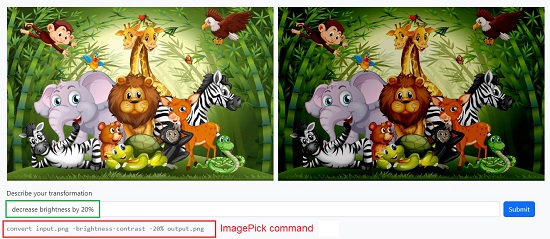
6. You can also combine multiple transformations on the same line by separating them with commas such as
rotate the image clockwise, decrease brightness by 30%
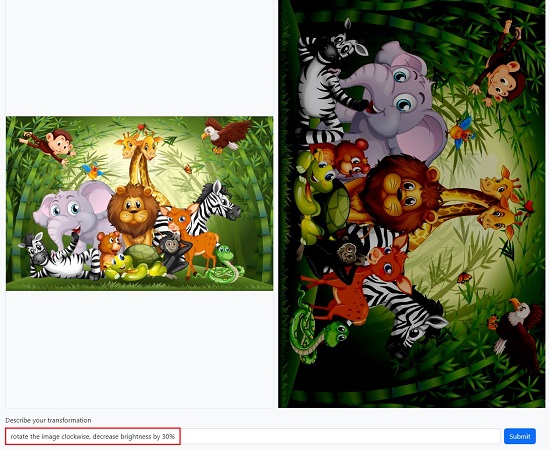
7. Once you have completed all the required transformations, you can right-click on the transformed image and click on ‘Save image as’ to download it to your system.
ImageCalc does not share the image with any third party as the uploaded image never leaves your system. This ensures the safety and privacy of all your images and photographs.
Downside:
Once an image is transformed, it cannot be used as the Source to implement another transformation until you download it and start afresh by uploading it to ImageCalc. Hence, the only way to carry out multiple changes is to describe all of them at once in natural language separated by commas.
Closing Words:
I tried transforming a couple of images using ImageCalc and the results were precise and astounding. The ease and simplicity with which you can use this application and transform the image the way you want with just a few words is simply awesome. Go ahead and try it out.
Click here to navigate to ImageCalc