SO Viewer is a Windows based downloadable software that provides peer-to-peer (P2P) Remote Access to devices such as computers and servers anytime from any corner of the world. It is absolutely free for individuals as well as corporate customers.
In IT terminology, a remote desktop application refers to a software or a feature of the operating system that allows the environment of a computer to be accessed and run remotely off another system via the internal network (intranet) or through the internet. In addition to this, a remote desktop application also provides a number of other features such as remote controlling a user’s session, remote administration, file sharing and more.
Features:
SO Viewer too also provides secure P2P file transfer between the connected devices. The following is the list of features that are available with SO Viewer:
- Full access and control of Remote Desktop once the connection is successfully established.
- Modes of access: Both restricted as well as unattended access modes have been provided in SO Viewer.
- Secure peer-to-peer file transfer is permitted between the connected systems.
- SO Viewer also allows you to share the Clipboard so that its contents can be transferred from one system to the other.
- SO Viewer uses TLS12 and AE-256 encryption for safety of your data. TLS12 is a secure protocol used by endpoint devices to authenticate and encrypt data passing through a network while AE256 is one of the most secure algorithms in use so that data can be safely encrypted and protected as it traverses through a network.
How does it Work:
1. Download and install SO Viewer using the link that we have provided at the end of this article. You must install it on the Source as well as the Target system so as to form a P2P connection.
2. Launch the application on the target system and note down the ‘Local Host Key Code’. You can keep changing this code by clicking on the ‘Refresh’ button beside it.
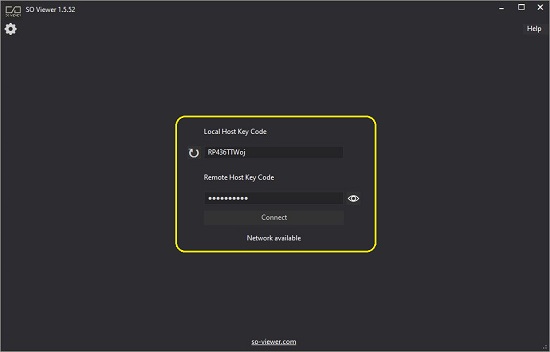
3. Now launch the application on the source system and type the key, that key code of the target system that you noted above, and press ‘Enter’.
4. A screen will popup on the target computer to inform you of the incoming P2P connection request that you can Accept or Decline.
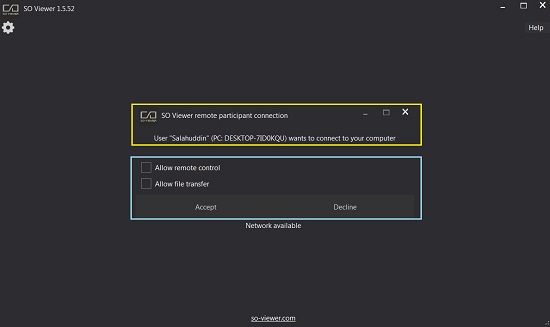
5. If you want the target system to be controlled remotely or wish to permit file transfer, enable the corresponding checkboxes and then click on ‘Accept’.
6. You will now be able to experience the full screen and environment of the target system as if you were physically logged in over there. Additionally, you will also be able to control it from the source system if you have enabled the option in the previous step.
7. Click on ‘Fullscreen’ in the menu at the top for an immersive full screen experience.

8. To transfer files from the source to the target system or vice versa, click on ‘File Transfer’ in the top menu. This brings up the File Transfer popup box where you must select the Source files / folders in the left pane (local system) and the Destination folder where you want to transfer the files in the right pane (remote system) and then click on the arrow which points in the direction of the Remote File system. Reverse the above procedure if you wish to change the direction of transfer that is if you desire to transfer the files from the remote system to your local system.
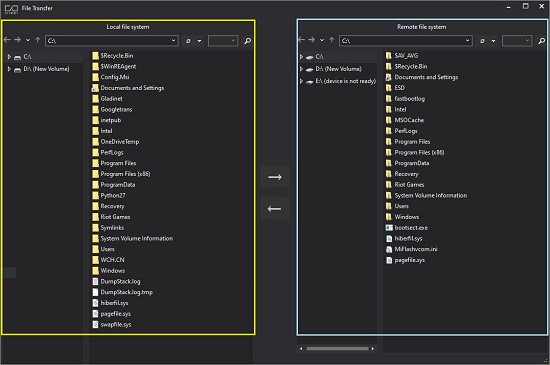
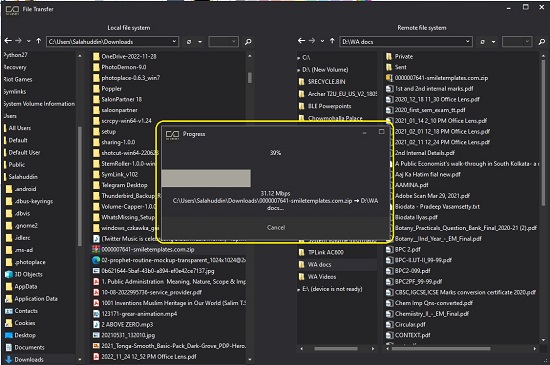
9., To configure the target system for Unattended Access, click on the ‘Settings’ icon towards the extreme left of the menu and click on the checkbox ‘Enable unattended access. You can then copy the specified code and use it in the SO Viewer application on the source system for accessing the remote system without any human intervention.
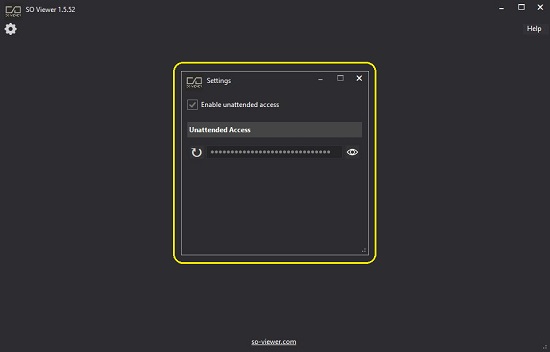
10. Finally, when all your work has been done, click on ‘Disconnect’ to stop the P2P connection.
Downside:
There is no option to disconnect the P2P connection from the target system. You can continue to access and control the remote system even after you close the SO Viewer application on the target system. I tried navigating to the Task Manager on the target system and ending the SO Viewer process but received an ‘Access Denied’ message. This means that only the person who initiated the connection at the source system can disconnect from it and this is a security loophole.
Closing Words:
SO Viewer is a decent and lightweight application for Remote Desktop Access and P2P File Transfer. The connection is stable, and the remote system can be controlled fairly easily. Two-way File Transfers between the two systems are also smooth and fast. The only drawback is the security loophole that I stated above which must be addressed by the developers to make the application safe and acceptable.
Click here to download SO Viewer.