This article explains how to enable stock full gestural navigation in Android Q. The trend of reaching the maximum possible screen to body ratio kind of obsoletes the navigation keys in Android. As far as the ‘blame’ goes, it won’t be wrong to say that Apple is kind of responsible for this as they not only started this trend but also introduced gesture-based navigation. And, seems like it turns out to be great; the majority of the people embraced the gestures. As a result, all the OEMs are shifting to gestural navigation now.
Google is working on Android Q these days releasing beta builds with new features and changes. With all the mobile industry moving to gestures, Google is also trying different gesture integrations in the Android OS. In Beta 2, they modified the navigation bar offering a combination of gestures and keys together. Along with that, they also teased the full navigation gestures hidden in the code.
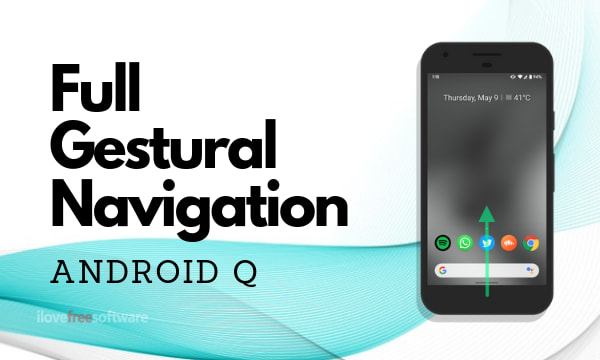
And, now with Beta 3, Google introduced a “Full Gestural Navigation” mode. This mode has a small pill at the bottom of the screen from where you can trigger the gestures. The process to enable this mode along with all the supported gestures is covered below. If you prefer the navigation keys that option is still there.
Also read: How to Change Lockscreen Clock in Android Q?
How to Enable Stock Full Gestural Navigation in Android Q?
In order to use the Full Gestural Navigation in Android Q, you have to enable it first. To do that, make sure your phone is running Android Q Beta 3 (or later). Then, go to Settings app and type gestures in the search bar there. Doing so lists all the Gestures settings, click the one with ‘System‘ written below it.
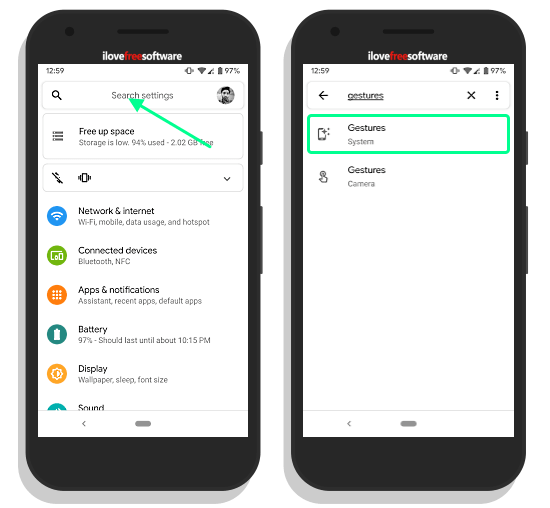
Alternatively, you can find this setting under System -> Gestures. Tap on the Gestures there to expand its options. This section lists all the gesture settings including fingerprint gestures, flip camera gesture, double-tap to wake, etc. Look for System navigation setting and tap it open.
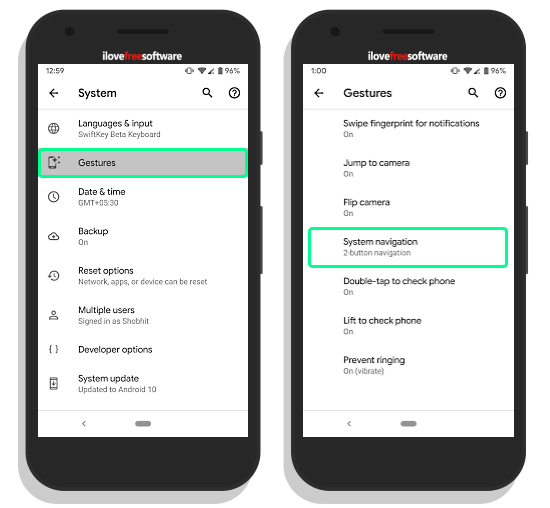
The System navigation setting shows you all the available navigation options. From here, tap the Fully gestural Navigation to enable full stock navigation gestures. The System navigation also lists two other navigation options
- 2-button navigation: Back + Home button with partial gestures.
- 3-button navigation: OG navigation bar with Back, Home, and Recent buttons.
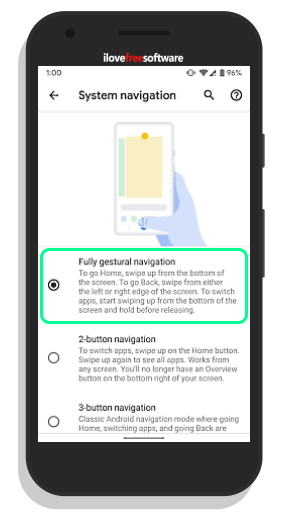
This is how you can enable full gestural navigation in Android Q. In case you have any issue with gestures, you can switch back to any of the other two options whenever you want.
Currently available Gestures in Full Gestural Navigation
- Back: Swipe from left or right side of the screen
- Home: Swipe up from the pill
- Recent items: Swipe up from the pill and hold for a second
- Switch between open apps: Swipe left and right on the pill
- Google Assistant: Swipe up diagonally from any bottom corner
Wrap Up:
Google is finally caught up with the trend and introduced the full gestural navigation in Android Q. The gestures right now are kinda confusing, finicky, and takes getting used to. But the good thing is that they are here and will get better over time. And, Android does offer other navigation options in case you are not a fan of this whole gesture-thing. Seems like Google is trying to keep everyone happy whether you prefer navigation keys, gestures, or a combination of both.