This article covers a simple way to mail merge Google Docs using Sheets to send personalized emails. As you might already know, mail merge is a method of taking data from a database and inserting it into a document. There are lots of tools that offer mail merge feature on various popular services. Here I’m covering one such tool that allows you to insert data from Google Sheets into a Google Docs document which you can then send via email. The name of this tool is Mail Merge for Docs using Another Sheets Data.
This tool is actually an add-on for Google Sheets that you can get from the GSuite Marketplace. If you are familiar with mail merge then this tool is no different. You can save your structure documents in Google Docs and database in Google Sheets. Then, you can this add-on which opens a mail merge campaign. In the campaign, you can simply select the data points and map that to the database. This automatically creates copies of the documents with different data that you can then email to the recipients. With the free plan, you can send up to 10 emails each day. If you have more requirements then you can buy the PRO versions to extend the daily limit.
Also read: Free Gmail Mail Merge Extension with Email Tracking
Mail Merge Google Docs Using Sheets to Send personalized Emails
In order to use this mail merge tool, first, you have to add it to your Google Sheets. To do that, visit this link and add the add-on to your account. After adding the add-on, go to Google Docs and create your structured documents there.
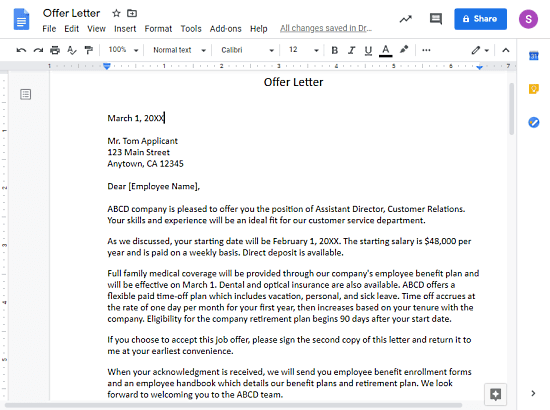
If you already have the document, upload it to Google Docs or copy-paste the content to create a new Google Docs document. Then, locate the data fields that you have to change by fetching data from the database and set their parameters accordingly.
Mail Merge Sheet
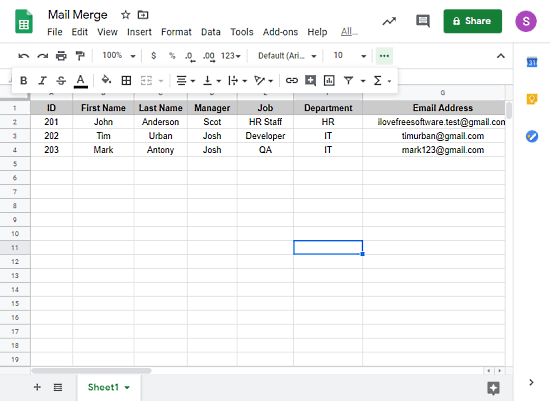
Then, go to the Google Sheets and add your database there. Now, make sure all the cell structure is matching the data parameters in the document. If that’s not the case, make required changes to either the database or the document to match everything. Once the data is aligned, you can start the mail merge campaign.
Mail Merge Campaign
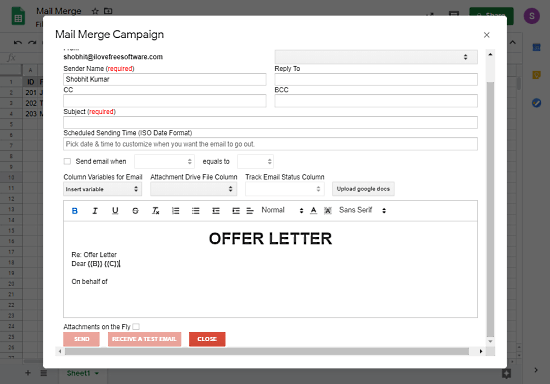
To start a mail merge campaign, go to the Add-on section in Google Sheets where your database is opened. Then go to this add-on and select the “Mail Merge Campaign” option. This opens a mail merge interface where you can assign data parameters to create different copies of the document for each recipient. After configuring data points, you can send a test mail to verify whether everything is good or not. After verification, just hit the “Send” button to email the personalized documents to reach recipients.
Closing Words
This add-on makes it simple to mail merge Google Docs using another Sheet to send personalized emails into multiple recipients. The tool is simple to use with a fairly simple learning curve. And, if you have any doubts, you can watch the video that explains everything step by step. You can check out a detailed list of features of this tool here.