Gemoo Snap is a free, lightweight, downloadable application that you can use to take quick screenshots and beautify or annotate them based upon the usage. The Application is available for both Windows and Mac and the download links have been provided at the end of this article. All the screenshots that you capture using Gemoo Snap are saved in the cloud making it easy for you to access it from anywhere using any device once you sign-in to your account.
Gemoo has an amazing set of features that will give other popular snipping tools a run for their money.
- Create Screenshots quickly: You can take screenshots in any way you like – select and capture an area, entire screen, an app window, screen elements and more. Additionally, you can even enter URLs to generate full page screenshots of webpages in batches.
- Edit and Annnotate: Captured screenshots can be edited, annotated and rotated on the fly. Additionally, you can add a system provided photo or a plain color as a background and blur the sensitive information that the screenshot may contain.
- Cloud Storage: Saved screenshots are automatically uploaded to the Gemoo cloud from where you can easily find, open, and edit your screenshots from any devices.
- Group screenshots by Categories: You can group all your screenshots in various categories in the cloud so that you can locate them easily and quickly whenever you want.
- Organize your screenshots: Organize all your screenshots using the mind-map or calendar to keep your data structured and well-planned.
- Feedback: Anyone who has a permission to access your cloud can leave a feedback or comment about any specific element of your shared screenshots.
- OCR: Gemoo supports Optical Character Recognition using which you can grab any text from an image and copy / edit it instead of having to type it manually.
- Share: Share all your saved screenshots with others and manage the permissions to decide who has access to view them and who can comment. You can also copy the screenshots directly to the clipboard.
- Keyboard Shortcuts: A number of keyboard shortcuts have been defined on the application for speed and ease of access.
Gemoo Snap is presently in Beta mode and hence you can get free access to all the features of the product.
How it Works:
1. Navigate to Gemoo Snap by clicking on the link that we have provided at the end of this article.
2. Click on the button ’Get it for Free’ to download the application and then install it on your system.
3. Click on the Gemoo Snap application icon in the System Tray, click on ‘Open’ and then Sign in with you Google Account. Finally, click on the button ‘Open Gemoo Snap’ in the popup window to launch the application.
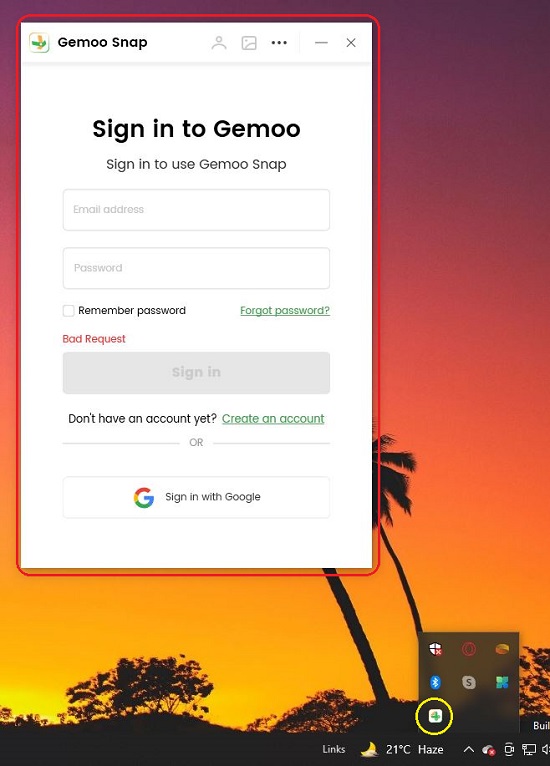
4. The application interface is auto-hidden so that the screenshots can be taken easily without interference. You can hover your mouse towards the middle of the right edge of the screen to view the interface. Again, float your mouse over any icon to learn what it does and also to view the default shortcut key that has been associated with it.
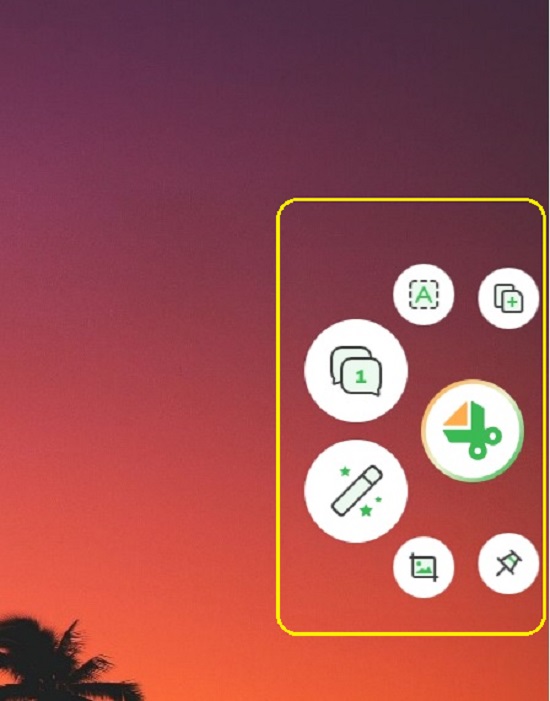
5. To Capture a screenshot, click on the ‘+’ icon in the circular arrangement or use the combination Ctrl + Shift + C. Click and Drag a rectangular area on the screen that you wish to capture. Alternatively, depending on what you need to grab, move your cursor around the screen, till a particular screen element, app window etc. is selected and click on the selection.
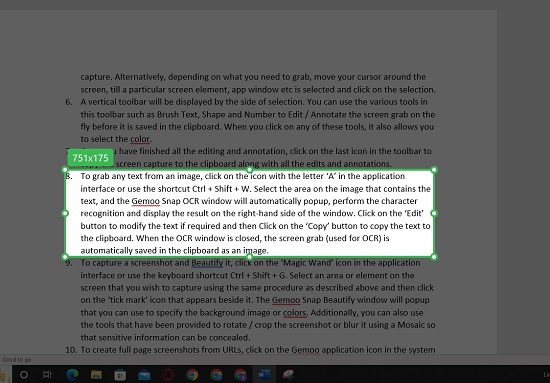
6. A vertical toolbar will be displayed by the side of selection. You can use the various tools in this toolbar such as Brush Text, Shape and Number to Edit / Annotate the screen grab on the fly before it is saved in the clipboard. When you click on any of these tools, it also allows you to select the color.
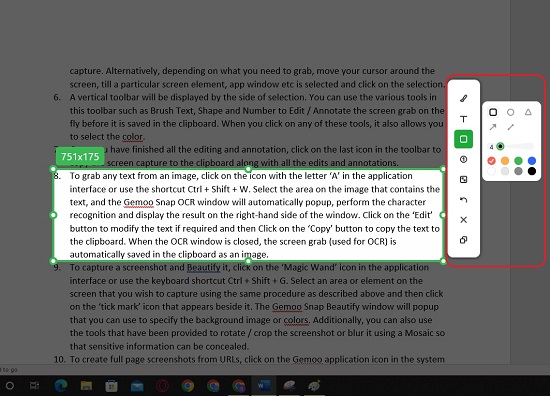
7. Once you have finished all the editing and annotation, click on the last icon in the toolbar to copy the screen capture to the clipboard along with all the edits and annotations.
8. To grab any text from an image, click on the icon with the letter ‘A’ in the application interface or use the shortcut Ctrl + Shift + W. Select the area on the image that contains the text, and the Gemoo Snap OCR window will automatically popup, perform the character recognition and display the result on the right-hand side of the window. Click on the ‘Edit’ button to modify the text if required and then Click on the ‘Copy’ button to copy the text to the clipboard. When the OCR window is closed, the screen grab (used for OCR) is automatically saved in the clipboard as an image.
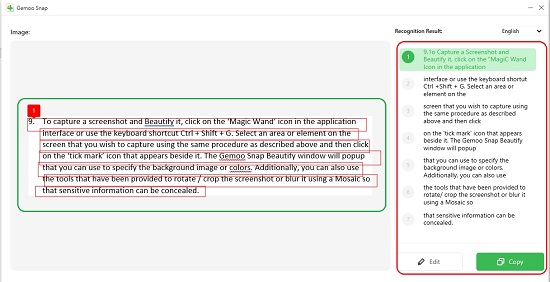
9. To capture a screenshot and Beautify it, click on the ‘Magic Wand’ icon in the application interface or use the keyboard shortcut Ctrl + Shift + G. Select an area or element on the screen that you wish to capture using the same procedure as described above and then click on the ‘tick mark’ icon that appears beside it. The Gemoo Snap Beautify window will popup that you can use to specify the background image or colors. Additionally, you can also use the tools that have been provided to rotate / crop the screenshot or blur it using a Mosaic so that sensitive information can be concealed.
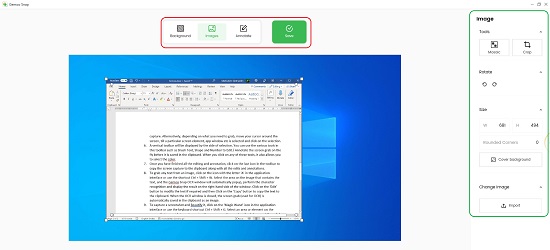
10. To create full page screenshots from URLs, click on the Gemoo application icon in the system tray and then click on ‘Webpage Screenshots’. This opens a new tab in your browser where you must specify the URL of the webpage and then click on ‘Go’. It takes a couple of seconds for the application to access the specified URL and create a full page screenshot that is saved in the Gemoo cloud.
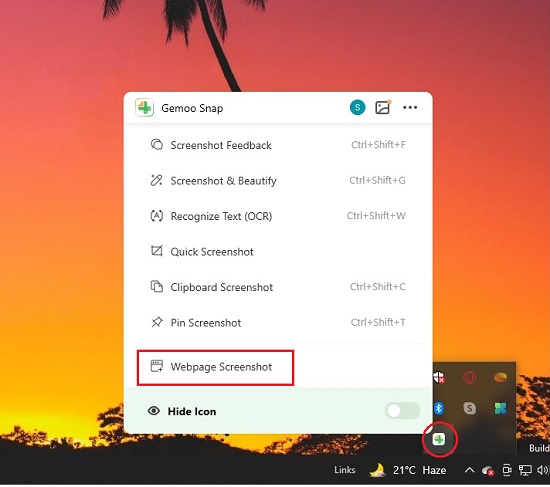
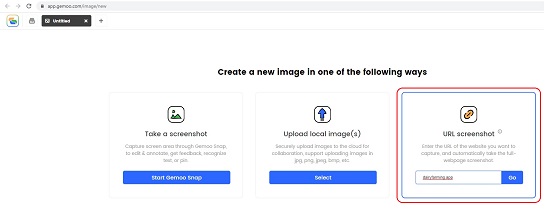
11. To view all the screenshots that you have grabbed in each of the above step, open a new tab in your browser and navigate to the link gemoo.com. This will take you to your Gemoo cloud where you can click on ‘Images’ under ‘My Apps’ to see the thumbnails of all the saved screenshots.
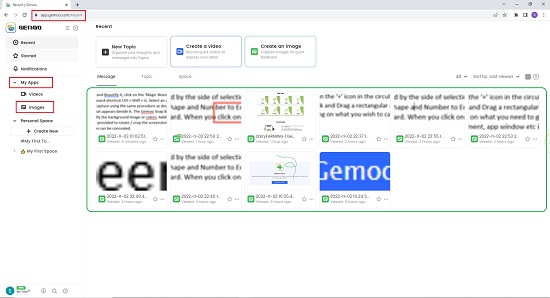
12. Click on any screenshot to view it in its original size and then click on the ‘Share’ button at the top right and copy its link. To share it privately / publicly and copy its link.
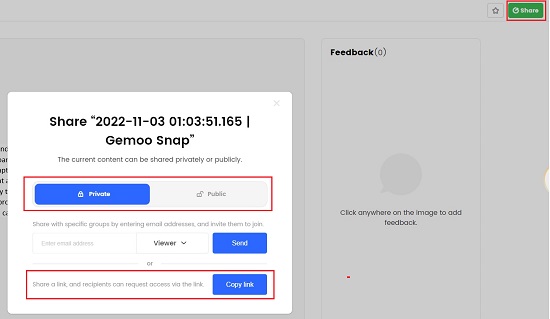
13. You can also enter any Feedback by clicking on a designated area of the screenshot and typing the required text.
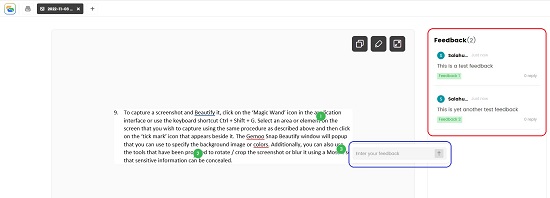
Closing Words:
Gemoo Snap is an amazing and powerful screen capture application that can be used to generate any screenshots as well as edit and annotate them on the fly. The Beautify Screenshot feature is extremely handy for designers and guide makers as they need not rely on any other 3rd part application after the screenshots have been captured. Since, all the screenshots are stored in the cloud, it becomes very convenient to access them from any device and any location. I never knew that a screen capture utility can have so many features and tools built into it until I came across Gemoo Snap.
To download Gemoo Snap, go right ahead and navigate to its website by clicking on this link.