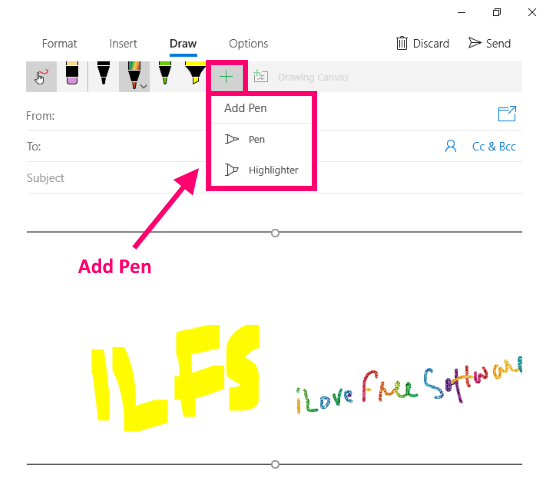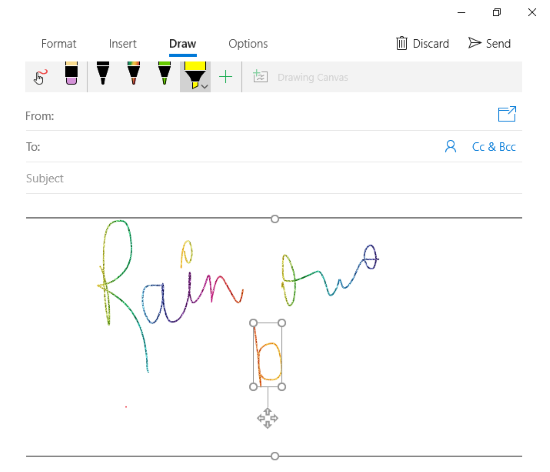If you are a long-term Windows user, you might be familiar with the Windows Mail app. It’s an email client that comes bundled within the Windows 10. Recently, Microsoft equipped the Windows 10 Mail app with built-in inking feature.
Since the launch of Windows Ink in Windows 10 Anniversary Update, Microsoft is adding inking features to its software and apps in order to improve the stylish support. Earlier, Microsoft Office got the Windows Ink support as well as the Sticky Note. And, now by adding drawing feature in Mail, Microsoft is gradually adding inking across Windows 10.
Also read: How To Save Any Email from Windows 10 Mail App To Desktop
How to Draw in Windows 10 Mail App?
With this new inking (drawing) feature in the Mail app, you can send handwritten emails from Windows 10. This new feature sits in the “Draw” tab on the top ribbon when you compose a new mail.
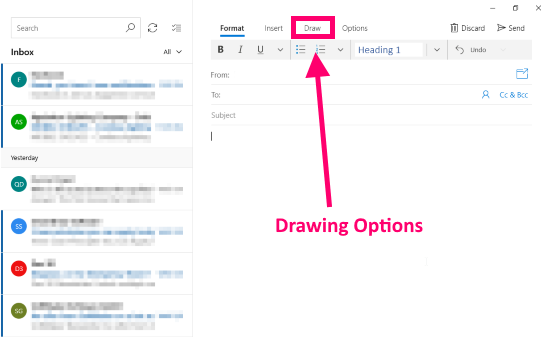
Drawing Canvas
When you click the Draw tab it shows you a set of drawing tools below the ribbon interface. The first tool on the drawing toolbar is a drawing toggle along with an Eraser tool. Pens and Highlighter are grouped next to the Eraser. To draw in the mail, you have to add a Drawing Canvas; you can not directly draw in the body of the mail. This Drawing Canvas is resizable; you can adjust its height either from the top side or from the bottom side.
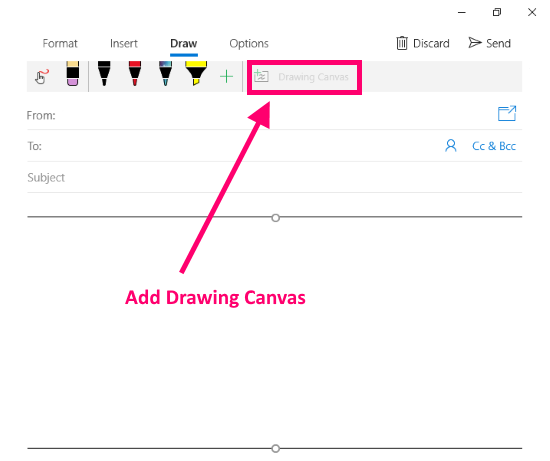
Pen Options
By default, you get three Pens and a Highlighter in the drawing tools. All these Pens are basically identical but you can customize each of them as per your needs. You can change its width, color, and stroke intensity. In the Pen ink color, you get textured and dynamic color options like Wooden, Marble, Rainbow, Stars, etc. You can also change all these options for the Highlighter as well, but you only get static color options for that.

Create A Customized Set of Pens
You can also add new Pen and Highlighter to the drawing toolbar and create a customized set of Pens and Highlighters. By adding more customized Pens and Highlighters, you don’t have to change their properties every time. You can simply switch them with a click and save yourself some time. You can also delete a Pen or Highlighter from the toolbar as well.
Move Around the Drawings
After drawing/writing something, you can move it around the Drawing Canvas. Simply double tap/click on the drawing to select it and move it anywhere on the Canvas. Along with moving, you can rotate and resize your selection as well.
Here is a link to Mail and Calendar app on Microsoft Store.
Closing Words:
With this new drawing feature in Windows 10 Mail app open a new window of possibilities. Now, you can draw in the mail and send handwritten emails.