In today’s world, Information is an extremely powerful tool that can bring together individuals and communities and help make educated decisions about their future. Maps are one of the ways and excellent at that to convey information. They are truly the visual symbols of our world and can often explain an idea better than words.
Maps can also help us answer some very crucial questions like, where is the closest hospital, fire station, or any other service, which section of the populace has these least access to these services and more, or which areas suffer from more poverty and deprivation, which areas are under the risk of getting submerged due to floods etc. Is there any better way of expressing and answering such Questions when compared with Maps. The answer that is anyone’s guess.
You may well draw the map on a paper using a pen and certain agreed upon symbols – like a line to depict a road, a polygon to represent a structure on the ground and so on. Everything that you draw will obviously be a more or less correct representation of what is actually there on the ground. But now, how do you share this information with others and how do they build on it. Imagine, you had created this map on your computer. It would’ve been much easier to draw, share and grant everyone access to view and edit it.
This is exactly where Java Open Street Map (JOSM) fits the bill. Simply put, it is a light-weight tool (based on Java) for creating modifying and sharing OSM (Open Street Maps). OSM is an awesome global mapping project by a community of volunteer mappers, who create and distribute free editable maps of the world replete with aerial imagery, GPS devices, and more. Since its ‘open’, everybody can contribute and add to the map project which is then saved on the Web for free access.
How it works:
1. Download JOSM using the link provided at the end of this article and install it on your computer.
2. JOSM supports numerous languages and you can configure this setting by clicking on Edit | Preferences | Language tab. Restart JOSM to save and apply your settings.
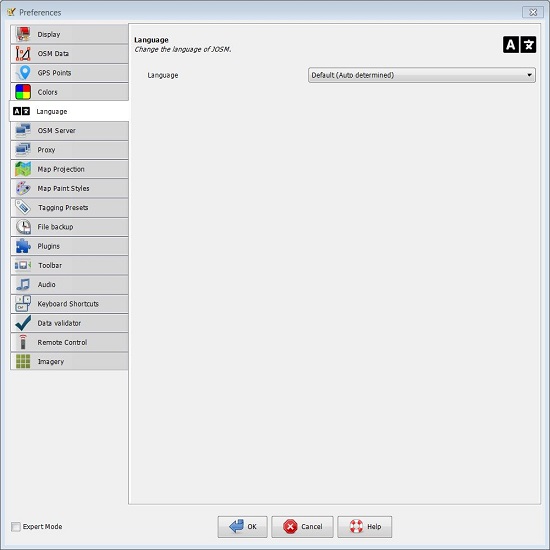
3. Next, to open a Sample File, click on the Green arrow (download button) in the toolbar and then navigate to the tab, ‘Areas around places’. Enter the name of a place and click on ‘Search’. Select any place from the search results and click ‘Download’. The data should be downloaded in a couple of seconds and the open street map will be visible in the editor.
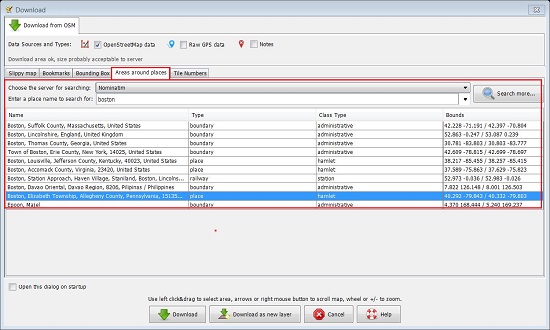
4. To move the Map, hold down your right mouse button and move your mouse. To zoom in / out using mouse scroll wheel. Alternatively you can use the scale bar at the upper left corner of the JOSM window.
5. You can notice that there are different types of objects displayed on the map and are represented by points, lines and shapes. Points depict single locations, lines can represent roads, highways, rivers and more while shapes symbolize buildings, parks, cemeteries, forests etc.
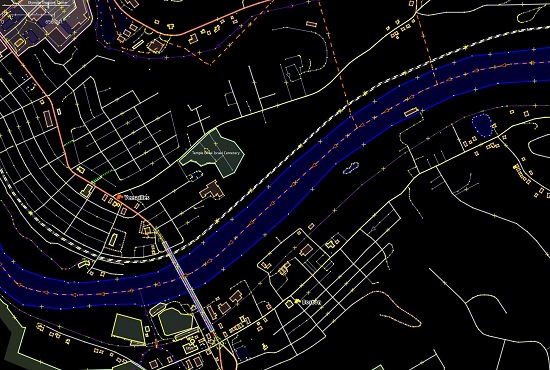
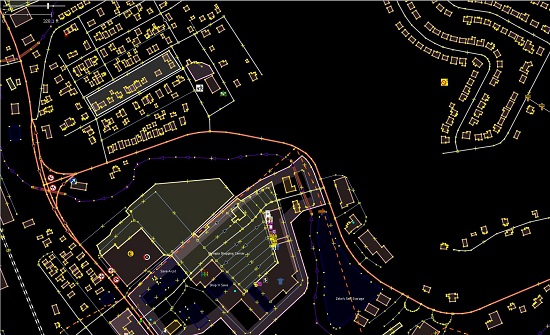
6. Click on any object and its Tags (properties) appear in the panel on the right of the map. They help us understand what type of object it is (forest, highway, river etc)
7. You can move or change the shape and size of any object. For example, if you wish to change a particular shape, click on the line surrounding the shape (not the points on the line). Hold down your left button and drag your mouse to move the shape to a new location. Similarly, click on one of the points on the line around the shape and carry out the same procedure as earlier to move the selected point and change the shape or size of the object.
8. You can draw your own lines, shapes etc on the map to represent something on the ground. Click on an blank (black) space of the map and click on the ‘Draw’ tool in the vertical toolbar at the left of the JOSM window. Now find an empty area of the map and double click your mouse to begin with a single point. Move your mouse and click again to draw a line and continue till you have an appropriate representation of the object on the ground such as a road. To draw shape, you can use the same procedure, but you must finish the shape by clicking on the point from where you had started.
9. To specify what is represented by the shapes you have drawn, click on the ‘Select’ tool in the left vertical tool bar and select the point / line / shape that you created. Next, click on ‘Presets’ in the top menu and go through the type of location that you would like to define for the new shape such as River, Highway, Forest, Peak etc by navigating through all the menus and sub-menus till you get the appropriate one. A form will pop up where you can specify important fields pertaining the point / line / shape like the Name of the Object. After you finish entering all the information, click on ‘Apply Preset’. If everything is fine, the point / line / shape should change color it has now been defined.
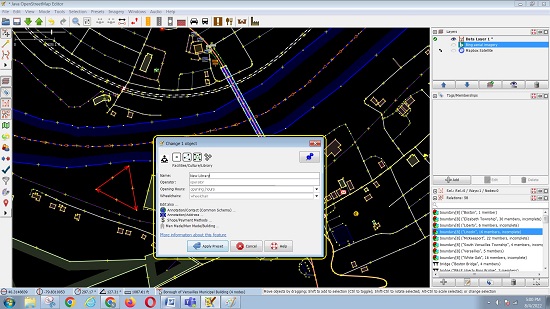
10. You can add additional layers to a Map like Aerial imagery, GPS Tracks etc. to further enrich it and add more detail. Layers represents semi-transparent elements superimposed on each other to add more information to the Map. Click on Windows | Layers to view the Layers panel. Now click on Imagery | Bing Aerial Imagery to add this layer to your open street map. You will find that a new layer appears on the Map and the same is visible in the Layers panel. You can click on the ‘Eye’ icon next to the Layer name in the Panel to enable / disable that Layer.
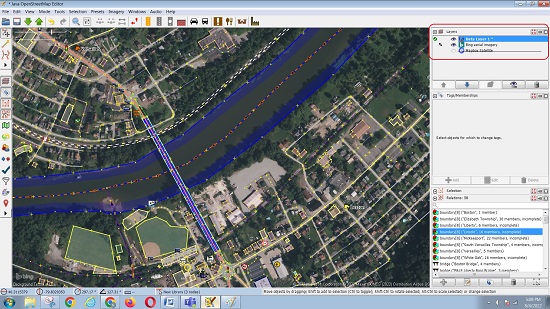
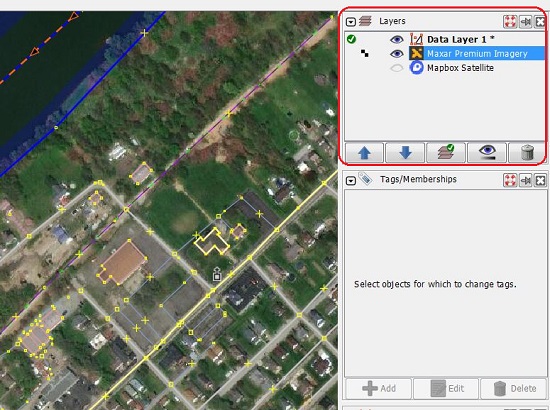
11. To move a Layer, select it on the Layers Panel, click on ‘Adjust Imagery Offset’ icon in the toolbar and drag the layer using your mouse. The offset coordinates will be displayed in the pop-up box.
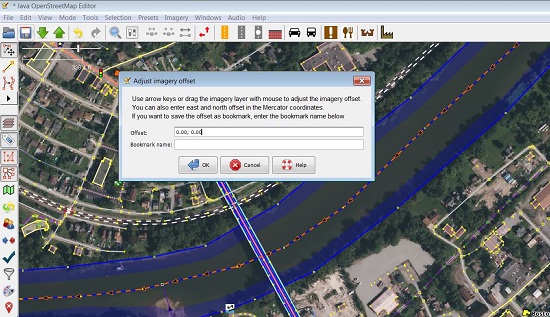
12. You can save the OSM file on your local disk in file formats such as OSM, JSON, GPX etc. or update the data on the OSM servers using the File menu.
These were the basic steps and tools for drawing and editing Open Street Maps of the JOSM Application. For more information and advanced editing techniques you can click here and learn in detail.
Final comments:
JOSM is a powerful yet easy-to-use application that assists you in creating and modifying OSM data. After testing it for some time, I was amazed by its flexibility and features.
Once you learn all the editing techniques, you can really become a efficient mapper and contribute to OSM Community.
Click here to download Java Open Street Maps for Windows or macOS depending on your operating system.