This article explains how to create copy of a file at multiple locations using HardLink Shell Extension. No doubt PowerShell opened a way for many new features and tools to work on Windows 10. HardLink Shell Extension is one such tool that you can use on Windows 10, thanks to PowerShell.
HardLink Shell Extension is a PowerShell-based utility that allows you to create Hard Links, Symbolic Links, Junctions, and Volume Mountpoints. You can just a source file from the context menu and drop it to any connected directory to create a hard link or other available options.
if you don’t already know, harklink is basically is a link to the original file yet acts as an individual file. This allows you to create multiple copies of a file at multiple locations without consuming the extra storage space.
- Symbolic Links (also knows as Soft link) are shortcut files pointing to the physical file or folder located in other directories. This allows you to create virtual files and folders.
- Junctions allow you to create a junction of files and folders in a tree structure of a directed graph. In a junction, any changes made to the junction file also affect the original file.
- Volume Mountpoint allows you to create local volume onto random disk locations.
Also read: Add Command Prompt, PowerShell, Show Extensions, In Context Menu
HardLink Shell Extension in Windows 10
In order to use all the above-mentioned features, you have to install the HardLink Shell Extension on your PC running Windows 10. Visit this link and download the HardLinkShellExtension file as per your OS. This is an executable file that you can run by double-click and follow the on-screen instructions to install the extension. This extension requires a few dependencies to work properly. Thankfully, those dependencies are already available in Windows 10, if not, you can download that as well from the mentioned link.
Pick Link Source
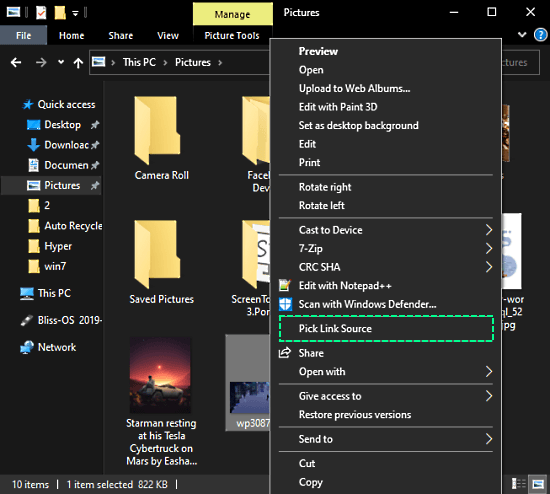
After the installation, when you right-click on a file or folder, you get a new option in the context menu, “Pick Link Source“. Clicking this option marks the selected file as the source file for the hard links.
Drop As…
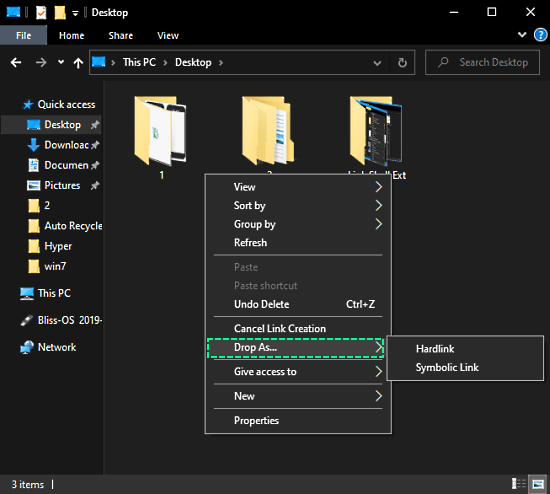
After you pick the source, the context menu option changes to “Cancel Link Creation” along with a “Drop As…” option. The “Drop As…” options show you a list of hard links that you can create for the selected source item.
In case of single or multiple files, you can create Hardlink and Symbolic links. Where in case of folders, you can create Hardlink, Symbolic Link, Smart Copy, Smart Mirror, DeLorean Copy, Hardlink Clone, and Symbolic Link Clone. And once you create a folder hard link, you can simply drag and drop items instead of copy-pasting again and again.
Wrap Up
HardLink Shell Extension is a useful utility for Windows 10 that allows you to create copy of files, folder, and virtual directories. Since it does not copy the exact, no storage space is wasted. You can read more about HardLink Shell Extension on its official page.