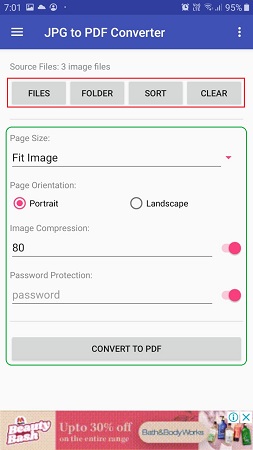Our work environment is increasingly turning portable thanks to powerful mobile devices, and it becomes extremely vital to have the best apps and tools on your device to make it easy to work from anywhere. This is even more important for document processing especially the management and conversion of documents from one form to another. In case of PDF, you should be able to convert any image file in your device to PDF easily and quickly to make your workflow easier.
In this article we will be exploring 4 Free JPG to PDF Android Apps that you can use to save your photos and other images in PDF format. All the apps are totally free and very simple to use. Additionally, some of these apps offer extra features to help you arrange the images and edit them by cropping, flipping, rotation and more. It is highly recommended to check out all the apps to see which of them best suits your needs.
1. JPG to PDF converter (Weeny Software)
This is a simple Android App that can be used to convert your existing JPG files to PDF format. You can also take a photograph directly through the app and save it as a PDF file.
Just tap on the link that we have provided below and install the app from the Google Playstore. Launch the JPG to PDF converter, tap on ‘Files’ and choose the required JPG files by enabling the small checkbox at the top right of any thumbnail. You can tap on ‘All Images’ at the bottom of the screen to choose a different folder. Alternatively, you can take a photograph directly through your device camera, by tapping on ‘Take a photo’. Also, you can tap on the ‘Folder’ button if you wish to convert all the JPG files to PDF format in a particular folder. When you have selected all the required files, tap on the ‘Done’ button at the top right of the screen.
Next, choose the ‘Page Size’ such as Fit image, A4, Letter, Legal etc from the corresponding pull-down menu, select the ‘Page Orientation’ and enable ‘Page Compression’ and ‘Password Protection’ if required using the toggle switch. You must remember that if you have selected multiple JPG files, all of them will be saved in the same output PDF document. You can tap on the ‘Sort’ button at the top to select the order of the images that appear in the PDF file. Finally tap on ‘Convert to PDF’ and JPG to PDF converter will instantly convert all the chosen files to PDF format and display the output on the screen.
Tap here to install JPG to PDF converter from the Playstore.
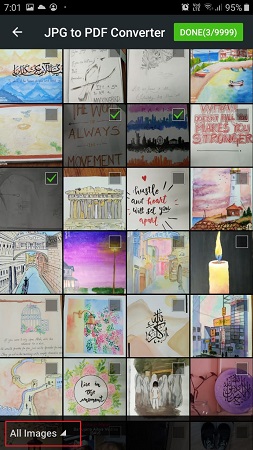
2. Docam – The PDF camera
Let us move on to the next Android App namely, Docam – The PDF camera for converting JPG images to PDF. Tap on the link provided below to install the app from the Google Playstore.
Launch the app and tap on the ‘Image’ icon at the top right of the screen to choose a JPG image from your device storage and then tap ‘Open’ at the top right of the screen. Unlike the earlier app, you cannot choose more than one JPG file. Alternatively, you can tap on the ‘Camera’ icon at top right of the main screen to directly take a picture and convert it to PDF format.
Next, using the bottom panel, select the Page size through the pull-down menu, choose the Orientation of the image and finally tap on the ‘Print’ icon to bring up the ‘Save as PDF’ screen. Here, tap on the round ‘PDF’ icon at the top right of the image, choose the destination folder and tap on ‘Done’ to save the image as a PDF file.
You must remember that this is an early release version of Docam, hence it is feature restricted and the screens do not appear intuitive as well.
Tap here to install Docam – The PDF camera.
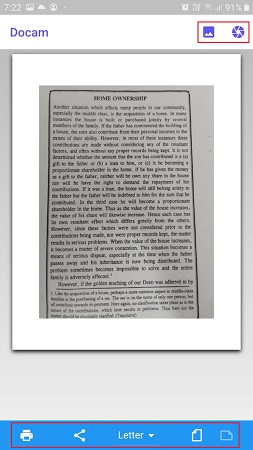
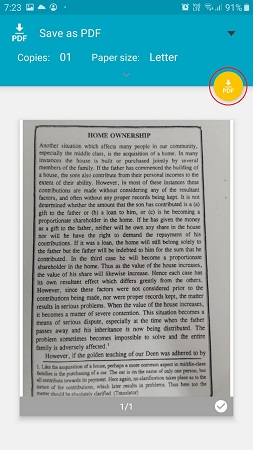
3. Image to PDF – PDF Maker (Simple Design Ltd.)
The next Android App in this list of JPG to PDF converters is Image to PDF – PDF Maker. This is an impressive, yet simple application that offers many pre-set looks to easily convert your JPG images to PDF format. Just tap on the link available below to install the app.
Launch Image to PDF, tap on the ‘Select Images’ button at the bottom of your device screen and tap on all the images to choose them. You can view the image in full size by tapping on the ‘full screen’ icon at the top right of any thumbnail. You can also long press on any image and swipe your finger in any direction to easily select multiple images. Alternatively, you can tap on the ‘Camera’ icon at the top left of the screen to directly take a photograph from the camera and convert it to PDF format. You can tap on ‘All Images’ at the bottom of the screen to choose a different album or folder from your device.
Thereafter, tap on the ‘Import’ button and choose any of the pre-set looks that have been provided. You can use the buttons at the bottom of the screen to rotate the current image. You can also tap on ‘Adjust’ to change the Contrast, Brightness etc of the image if required. When you are satisfied with all the selections, tap ‘Done’. In the next screen you can long press any image and move it to another location to change the order of images in the output PDF document. Finally, tap on ‘Convert to PDF, choose the Compression settings, Page settings, specify the Document password if required and tap on ‘Convert’ to save the document in the PDF format.
The overall experience with this app is very good but the frequent ads that keep popping up and covering the screen are a bit frustrating.
Tap here to install Image to PDF – PDF Maker
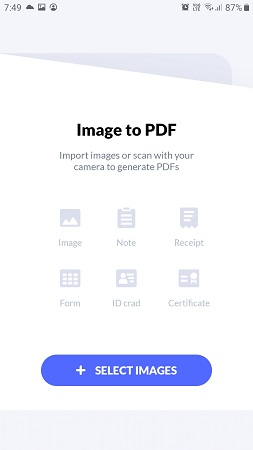
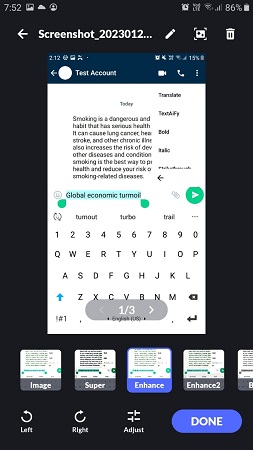
4. Image to PDF – PDF Maker (DLM Infosoft)
Let’s now explore the next Android App for converting your JPG images to PDF documents namely Image to PDF – PDF Maker from DLM Infosoft. This is a very simple and lightweight application that will fulfill your work without any frills or added features. Simply tap on the link provided below to install the app from Playstore.
Launch the app, tap on the ‘+’ sign at the bottom right of the device screen and choose if you wish to add images from your device (Gallery) or directly take a photo with the camera. If you have chosen ‘Gallery’, open the required album by tapping on it, select all the desired images and photos and tap on ‘Done’ at the top right. The chosen images will be displayed on the screen. You can tap on the ‘Reorder’ icon at the top and then press and hold the ‘Reorder’ icon on any thumbnail to change the order of images in the PDF document. Tap on the large tick mark at the top right to save the order.
Next, tap on the ‘Acrobat’ icon at the top of the device screen, type the filename of the PDF document, enable Compression and Password protection if it is required. Finally click on ‘Ok’ to save the PDF file in your device storage.
Tap here to install Image to PDF – PDF Maker from DLM Infosoft
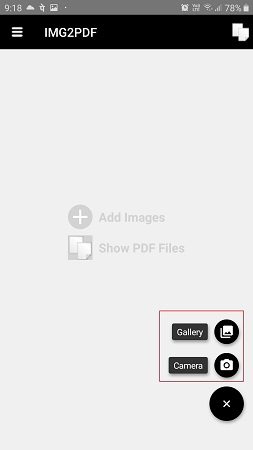
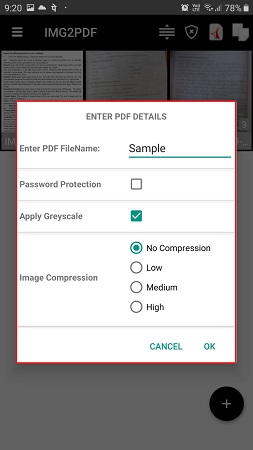
Closing Thoughts:
I recommend that you spend some time and try out all the Android Apps explored above, see their ease of use and compare the quality of the output PDF documents generated by each of them. You can then analyze and choose the app that best suits your requirements. My personal vote will be cast in favor of JPG to PDF converter by Weeny Software as it doesn’t display any annoying ads, is easy to use and produces good quality PDF documents.