This article talks about a free Chrome extension to auto-create how-to guides with screenshots. Step by step how-to guides are the simplest way to explain a process. It’s not only convenient but also takes way lesser time than a screencast or video tutorial with text and screenshots. However, creating a how-to guide is generally not that easy. First, you have to take screenshots and then arrange them in order with text.
Flowshare.io is a free tool that makes the process of creating step by step how-to guide really simple. It’s available as a Chrome extension. Whenever you have to create a how-to guide, the extension vigilance your activity and mark each click as a step for the guide. Once done, it automatically arranges all the screenshots in chronological order and then you can add text to create a step by step how-to guide.
Also read: Create How-To Guide Online With This Free Website
Free Chrome Extension to Auto-Create How-to Guides with Screenshots
To create step by step how-to guide with Flowshare.io, install it’s extension to your Google Chrome web browser. Apart from Google Chrome, this extension might also work with other Chromium-based web browsers that support extensions from Chrome Web Store.
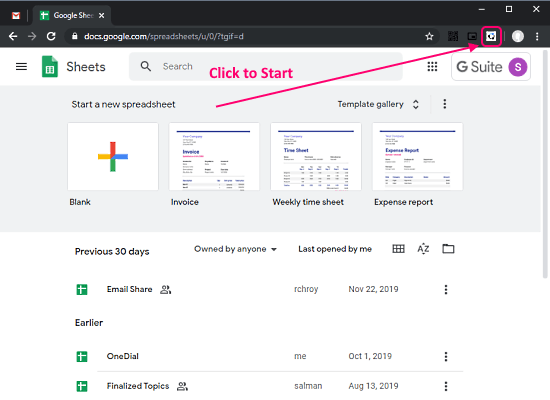
After installing the extension, you are set to create how-to guides. Simply open the webpage where you want to create a guide and tap the extension icon to start. For example, I want to create a guide on ‘How to Add Scripts to Google Sheets’. So, I open the Google Sheet homepage and click the extension icon. When I clicked the extension icon, it turned red, that means it recording your actions.

Now, I can simply go ahead and add a script to my sheet without waiting or explaining anything. When I click something, it shows a color around that verifying that it’s added to the guide. Do note that, if you click anything irrelevant, that’s also added to the guide although you can delete it later. Once you are done, click the extension icon again to finish up the guide.
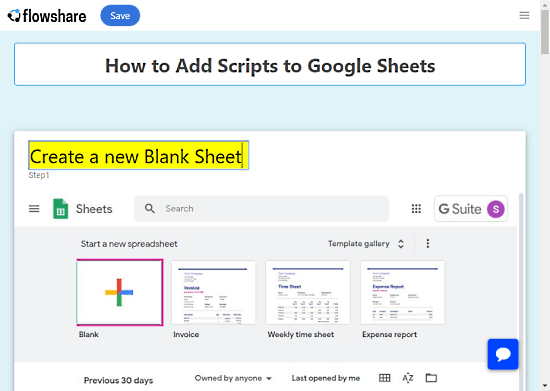
When you finish the guide, a new tab is opened where you get your guide with screenshots. The guide contains screenshots of anything you clicked while creating the guide. Each screenshot also has a text on top. By default, it says whatever element you clicked. But, you can edit the guide to add your title and custom text for each screenshot. After making all the adjustments, you can save the guide and share it with others by sending the URL.
Wrap Up
This is one of the simplest ways to create step by step how-to guide. You don’t have to take a screenshot or edit anything. This tool takes care of everything for you and the screenshot quality is quite good. However, being a browser extension, it is limited to online tools only, you can not use it with desktop software.