In this article, I’m covering a simple method to record Android screen with cam bubble. Android devices come with a native screen recorder, but, in most cases, that feature is limited to recording screen only with or without audio. Loom is a free Android app that lets you record yourself along with recording the screen.
You might have heard about Loom already; it is a web application that to record screen with cam bubble on computer. Their Android app lets you do the same on Android. While recording the screen, it turns on the front camera and records the camera view in a bubble on the screen. The camera bubble can be placed anywhere on the screen while recording and you can also stop or start the camera recording anytime while recording the screen. With that said, let’s check it out in detail to know how it works.
Also read: Create Team Workspaces and Instantly Share Video Messages: Loom
How to Record Android Screen with Cam Bubble?
Loom for Android is a free app that you can install from the Play Store. To use the app, you have to create a Loom account if you don’t have one already. There is a free and paid Loom plan. The free plan limits the screen recording to up to 5 minutes which you can extend with the paid plan. 5 minutes of screen recording is decent enough for app walkthrough, intro, demo, tutorials, etc.
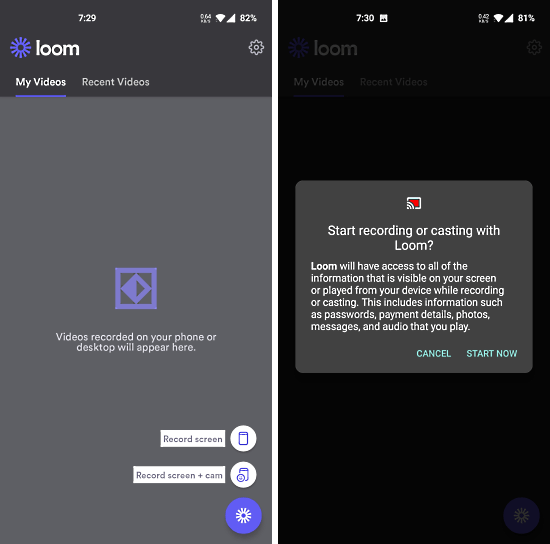
The homepage of the app after login shows all the videos you have recorded with the app. There is a Loom icon at the bottom right corner of the screen. Tapping on that reveals two recording options:
- Record Screen
- Record Screen + Cam
When you start to record the screen for the first time, the app asks for storage, microphone, and camera permissions along with additional permission to show over apps. You can allow all those permissions by following the on screen instructions. Once all the necessary permissions are permitted, you can use the app to record the screen along with a cam bubble.
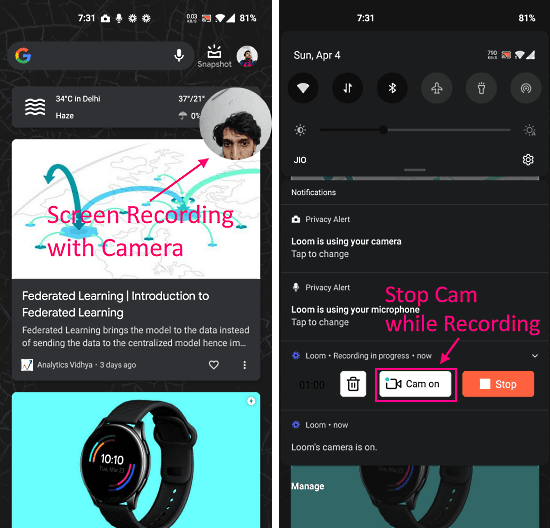
While recording the screen with cam, a bubble appears on your screen with a live camera feed on your front camera. You can tap on that camera bubble and move it anywhere on the screen anytime while recording. This way, you can record the screen along with a live video voice-over. And if you want to hide the camera bubble at any time, you can do that from the notification that appears while recording the screen. From that notification, you can turn the cam on and off whenever needed. ANd once the recording is done, you can stop it from the same notification.
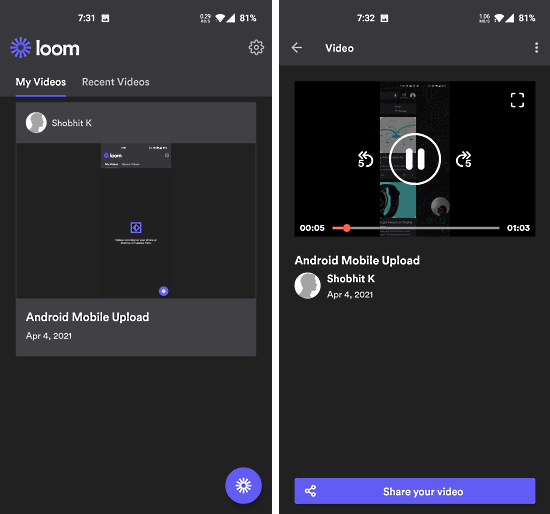
The screen recording appears under the “My Videos” section in the Loom app. It also appears in the web application when you log into your Loom account on a computer. From the app, you can play the video, delete it, and get a link to share it online.
Closing Words
This is how you can record the Android screen with a cam bubble. It is a handy way to record app walkthrough, demo, tutorials, or other screen recordings for documentations, sharing, troubleshooting, etc. With a live cam feed right inside the recording, you can explain every aspect of the recording as you go; no later voice-over or scripting.