Sortd is a Google Chrome Extension that transforms your GMail into an efficient workspace to organize your emails alongside Projects and Tasks, set due dates and reminders, manage follow-ups and more. All this can be achieved without ever navigating away from the confines of your inbox.
All this is achieved by way of Sortd Boards that comprise of various Lists. Each List can include Tasks and the Emails related to them so that everything is organized and accessible from one place. Tasks must be added manually to the Lists. Emails too can be added manually from the inbox by a simply drag and drop. Alternatively, you can configure rules to automatically add emails to specified boards and lists depending on the ‘from / to email address’ and the subject line.
Features:
Email & Task Manager: Tasks (with deadlines) and related Emails can be organized and managed side by side which makes it easy to prioritize your work. You do not need to switch to any other app for this purpose.
Task Properties: Each Task that you create can be enhanced with multiple properties like Deadline, Notes, Priority, Category, and more. You can also set Reminders on any task as well as define the Next steps.
Day Planner: You can create day planners to get a clear and complete overview of all your responsibilities and tasks so that you never lose track of them.
Manage Follow-ups: Since you can define the Deadlines and Reminders on every task as well as describe the Next Steps, Follow ups with your Customers and Clients becomes very easy and timely.
The Free Forever plan of Sortd is available with the above features. There are several other powerful features that are included with the Paid Plans such as Teamwork & Collaboration, Projects Management, Kanban views, Google Calendar & Drive integration, Workflow customization, Sales CRM and many more. Click here to learn more about their Pricing & Features
How it Works:
1. Navigate to Sortd by clicking on the link that we have provided at the end of this article, click on ‘Try Sortd for FREE’ and download & install their Google Chrome Extension.
2. Sign in with the credentials of the GMail account for which you wish to enable Sortd.
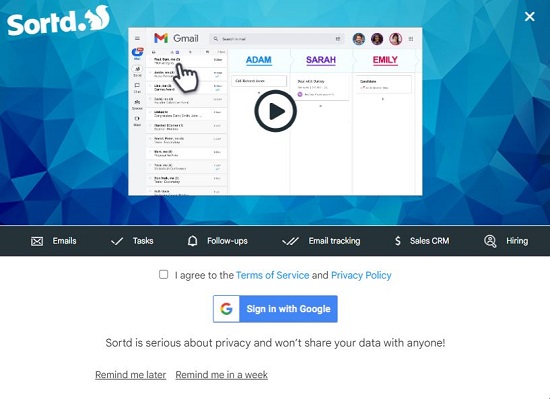
3. Navigate to your GMail screen and you will observe that it has been transformed by Sortd. A Personal Board will be created automatically for you. All the Sortd Boards will be visible below the Gmail Mailbox navigation bar.
4. Next, click on ‘Start’ and choose what you want to use Sortd for such as Help Desk, Client Service, Orders etc. The next few clicks and steps will help onboard you as a fresh user after collecting some basic information at the end of which you will be taken to your Personal Board that you just created.
5. Each Board’s workspace is divided into multiple vertical columns that represent the Lists. The left most column is reserved for the selected GMail mailbox. Each List carries your Emails and Tasks.
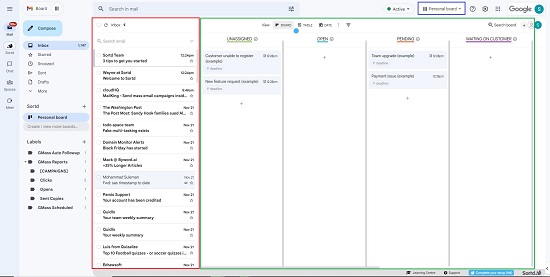
6. You can switch between the original GMail Inbox view and the Sortd Board view by using the toggle switch at the top left.
7. In addition to the Board view, Sortd also provides two more views – Table view and Date view. You can enable any of the views by clicking on the corresponding buttons at the top of the screen.
8. Table view gives you an overview of all your Tasks and which Lists they belong to along with their deadlines, priorities while the Date view servers as your Day Planner.
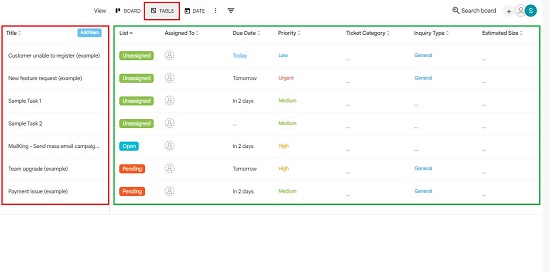
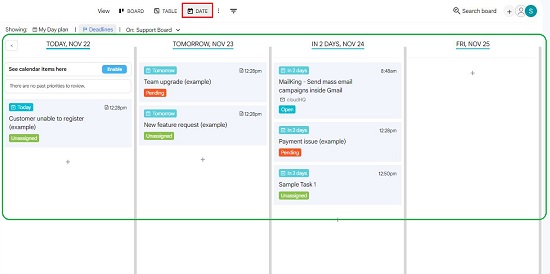
9. To add an email to any List, simply drag and drop it in the required List. To configure automatic addition of emails to Lists, click on the Name of the List at the top and choose ‘Automatically add emails to this list’. This will take you to the Automations box where you can set the automation rules to add emails to specified Boards and Lists based on the email address of the sender / recipient and subject line.
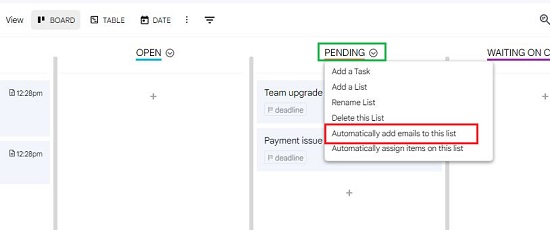
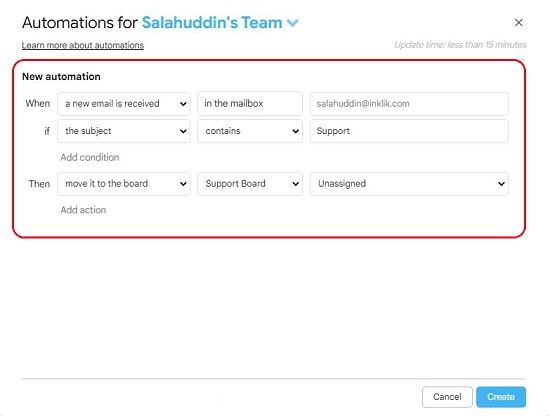
10. To add a new Task, click on the ‘+’ sign below any of the Lists and specify the Name of the Task. Now click on the Task that you just created, and you will be able to configure all its Properties such as Deadline, Reminders, Next Steps, Notes, Priority, Category and more. If you wish to add this Task for any Day plan, click on ‘My Day Plan’ and select the date. You can repeat this process for every task that you create to populate your Day Planner and keep it updated.
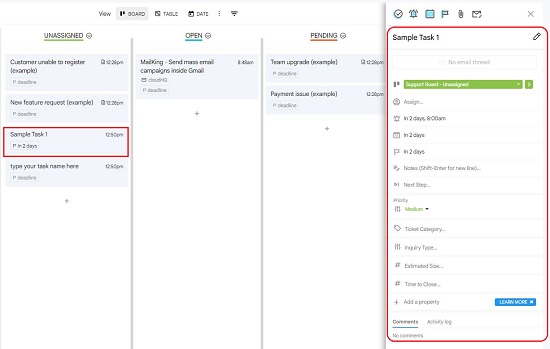
11. You can click on any Email that you have added to your Lists and configure the same properties that we have mentioned above in relation to Tasks.
12. To view your Day Planner, click on the ‘Date’ button (refer to Step 7) at the top of the screen and you will be able to see all the Tasks and Emails for each day that you have added earlier.
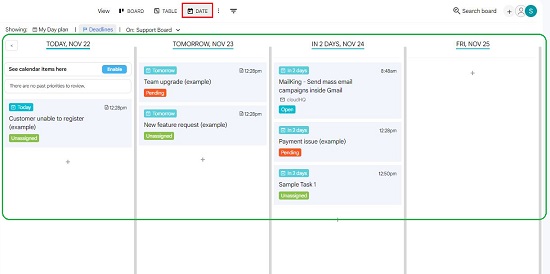
Closing Comments:
Sortd is a great tool that helps you to track all your emails and tasks easily and effortlessly in one place under a highly organized and structured view. It greatly alters the way in which emails are used to manage your work and will change your perception that emails are usually chaotic and difficult to handle. The Day Planner provided by Sortd 2.0 is extremely handy to keep pursuit of all your Tasks and Emails on a daily basis.
Click here to navigate to Sortd.