This article explains how to block Windows 10 from automatically installing suggested apps. Windows is nice and all but it comes with lots of bloat apps right out of the box. Most of the bloat is not initially installed, it gets installed automatically when you set up the OS and start using your PC.
One of the most annoying things in Windows bloatware is suggested apps. You get suggestions for irrelevant apps in the start menu and those apps get installed on your system automatically. This not only adds bloat to your system but also consumes your data bandwidth. If you are also tired of the automatic installation of the suggested app on your Windows 10 PC, you can block that by following this simple tutorial.
Also read: How To Remove Bloatware, Telemetry Apps from Windows 10
Block Windows 10 from Automatically Installing Suggested Apps
You can easily block Windows 10 from automatically installing suggested apps. All you have to do for that is change a key value from the Windows Registry. Now, there are two ways to do that; you can either do it manually or use a Windows debloater tool or Registry script.
Manual Method
Step 1: Open the Run dialog on your Windows computer by pressing (Windows key + R). Type “regedit” in the Run dialog and press the Enter key. Since Windows Registry need administrative access, you have to allow the UAC permission to open the Register after pressing the Enter key.
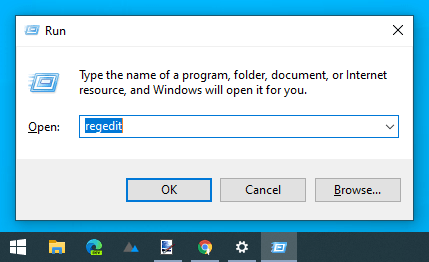
Step 2: Once the Register Editor opens, paste the following command in the address bar and press the Enter key:
HKEY_CURRENT_USER\Software\Microsoft\Windows\CurrentVersion\ContentDeliveryManager
This opens the ContentDeliveryManger folder in the Register Editor.
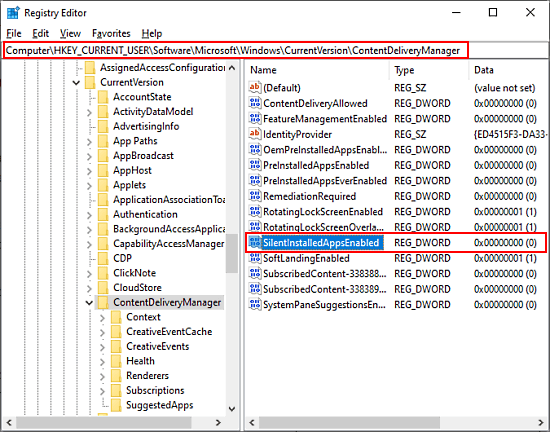
Step 3: In the ContentDeliveryManger folder, check for SilentInstalledAppsEnabled value.
If the value exists in the folder, simply double-click on it and change it’s value to 0 and let the other options intact.
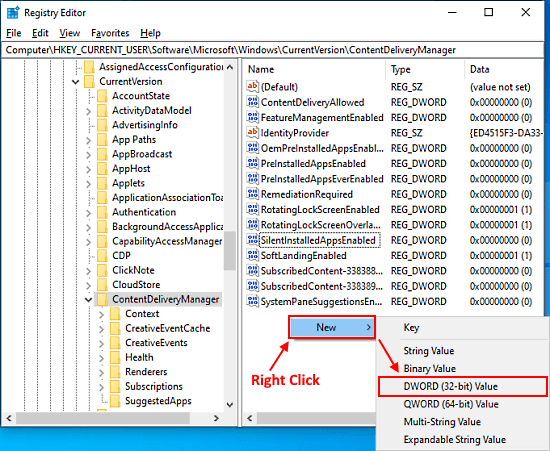
If the value doesn’t exist in the folder, you have to create one and set it to 0. To do that, right-click on the empty space and select ‘New‘ to create a “DWORD (32-bit) Value“.
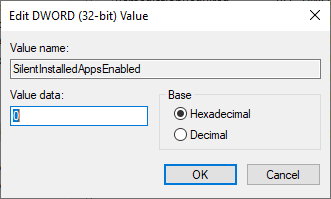
This opens an entry prompt on your screen, add “SilentInstalledAppsEnabled” in the ‘Value name’ section and set the ‘Value data’ to 0 and save it. Once done, restart your PC to make the changes effective.
Restart the PC after closing the Registry Editor.
Use Tool to Disable Suggested Apps
There are many tools that you can use to remove bloat and disable suggested app on Windows 10. Here are two tools that I’ve tested:
- Disable_suggested_apps (thanks to Majorgeeks)
- Windows10Debloater
Do note that, the manual method and Disable_suggested_apps tool only block the new suggested app from auto installation. The already installed apps have to be uninstalled manually or using Windows10Debloater.
Closing Words
With the help of these two methods, you can block Windows 10 from automatically installing suggested apps on your computer. This way, you can keep your computer bloat-free and save yourself some bandwidth. Try these methods and drop a comment you have any questions or queries.