This post explains how to generate QR code passes for events using Google Sheets. Google Sheets is good for planning a guest list but it can also help you streamline the check-ins and manage the event. QR Code Ticket For Attendance is a free add-on for Google Sheets that allows you to generate personalized QR code passes for every attendee. You can share the QR code as an invitation.
Attendees can quickly check in with a simple scan of their QR code. It lets you take the scanning to a smartphone where you can easily check in attendees and manage the guest list. You easily track and manage attendees who have checked in and identify those who haven’t. This is possible from both, the smartphone and Google Sheets. You can also add admins and co-coworkers to streamline the manganmnt of big events.
How to Generate QR Code Passes for Events Using Google Sheets?
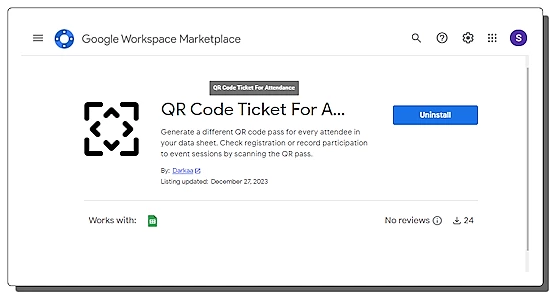
Follow this link that leads to the QR Code Ticket For Attendance add-on in the Google Workspace Marketplace. From there, install this add-on for the Google Sheets. Make sure you use the same account where you have the guest or attendee list.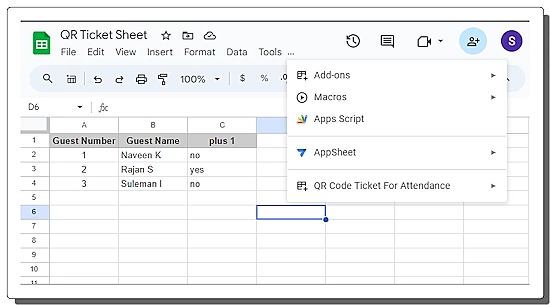
Open the sheet with the attendee list or create one. There is no pre-defined pattern or layout, you can have the desired number and type of columns. For example, if you are using this for attendance, you can add details like name, address, age, class, batch, etc. in columns. After finalizing the sheet, simply go to the Extensions section from the ribbon menu and hover the cursor over “QR Code Ticket For Attendance”. This shows a “Start” button, click on that to run the add-on.
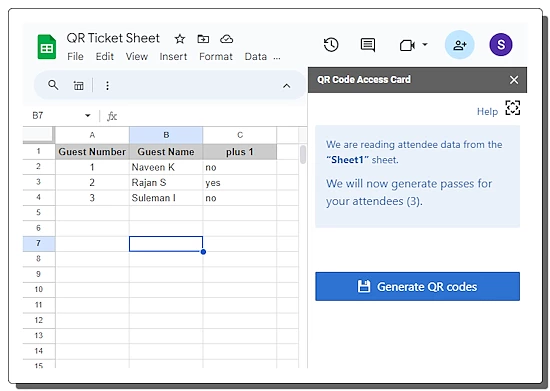
When you run the add-on, it opens on the right side of the screen. Based on the entries in the sheet, it shows how many attendees are there to generate QR codes for. Simply run it to generate the QR codes.
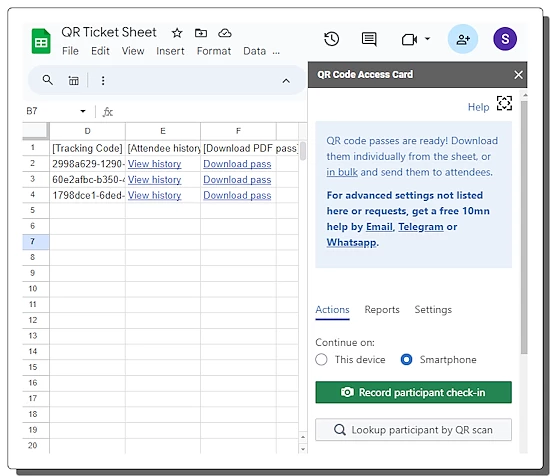
Once done, it adds three new columns to your sheets covering “Tracking Code”, “Attendee history”, and “Download PDF paas”. Along with the QR code, it also generates a backup code for each attendee. The “Tracking Code” column shows that code. The “Download PDF paas” column leads to download QR Code for respective aatendee. You can share the QR code with them via the link or directly as a PDF.
How to Scan QR Code for Check-in?
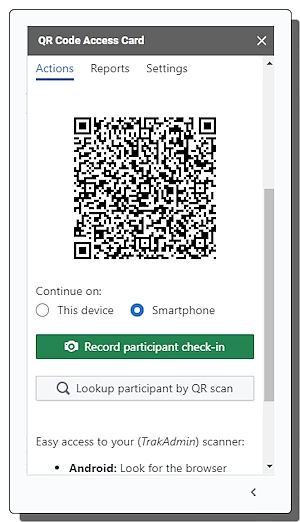
After the QR Code pass generation, the add-on pop-up shows Actions, Reports, and Settings. The Actions tab provides options to scan the QR code for check-in and look for attendees by QR scan. From there, you can select how you want to scan the QR codes of the attendees. You can continue on the same device or switch to a smartphone. This gets you a QR code on the screen that you have to scan on your smartphone.
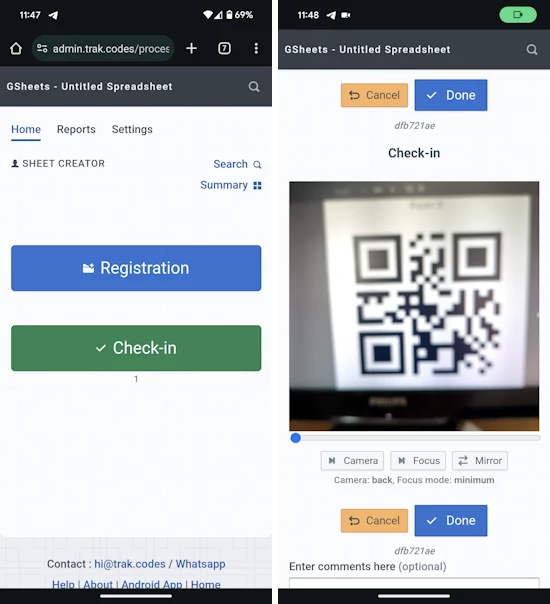
When you scan the QR code from the add-on panel, it leads you to a URL. This opens the management portal where you can register new attendees and check in. The check-in button opens the camera to scan the attendee’s QR code. It flashes a green color for a valid QR code and a red color alert for invalid QR codes.
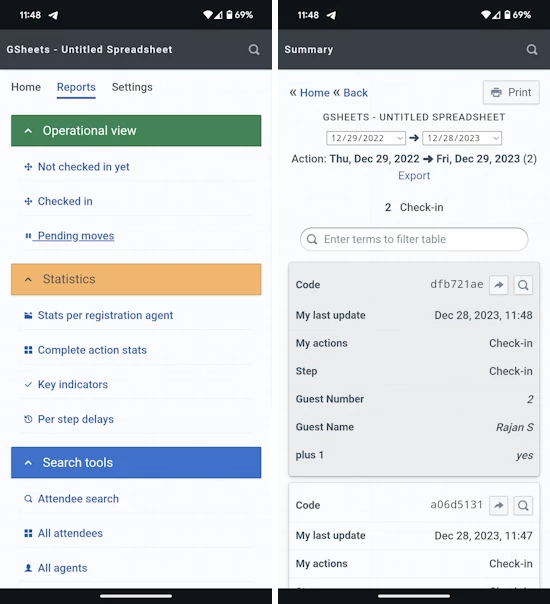
Apart from the registration and check-in, you can also access the Reports. There you can check the operational view of the event including the date list, checked-in, not checked-in, etc. You can also track the statistics along with search tools. You can find any attendee and check all their check-ins along with other information shared in the Google Sheet.
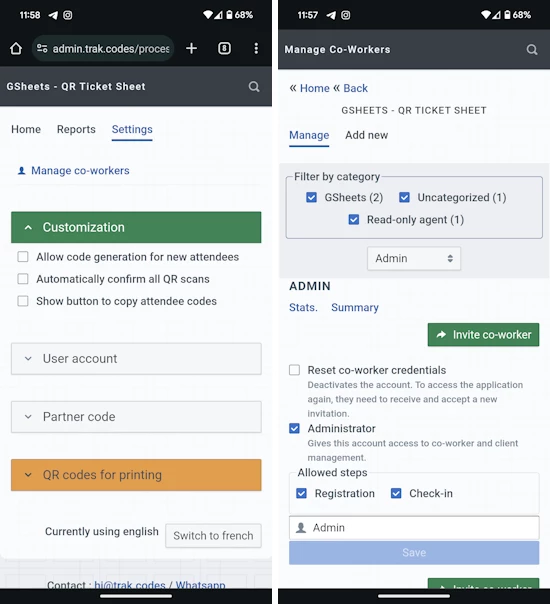
You can also add additional admins or co-workers giving them access to the event management. Onboarding a co-worker is as simple as scanning a QR code. You can select what access you want to grant to co-workers and track their activities.
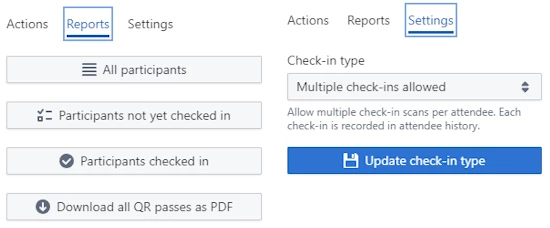
Back in the Google Sheets, you can track all the updates in real-time. You can check all attendees who checked in and who did not. You can also define the check-in type as single check-in, multiple check-ins, check-in and check-out, session-specific check-in, and custom requirements.
Closing Words
If you are planning a party, class, or any event with an attendee list, this can help you streamline the check-ins and check-outs. With real-time data sync. you can track and manage the attendee list from anywhere. It combines the simplicity of Google Sheets with a convenient check-in process for seamless event management.