In this article, I will walk you through a simple tutorial to change system volume via mouse wheel, hotkeys, and screen edge.
Volume² is an advance volume control software that lets you control the volume simply by mouse wheel, keyboard shortcuts and from the edge of the screen. It’s a small Windows software (~8 MB) that’s absolutely free to download. There are a regular installer file and a portable version available on the website. You can download any of them as per your convenience.
You might be thinking, why someone wants that when you can simply change the volume from the system tray or with media keys. Well, this software makes it a lot easier to control the volume and it also has some useful additional perks. Apart from the volume control, this advance volume controller also lets you change volume for a specific application or a set of application. You can change and customize the default volume OSD and tray icon as well.
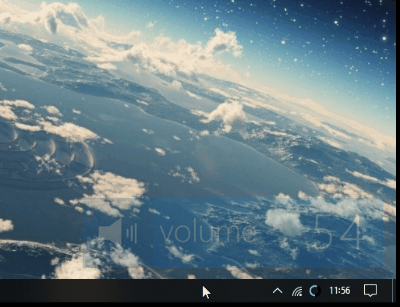
Also read: How to Set a Password Protected Volume Limit on PC
How To Change System Volume Via Mouse Wheel, Hotkeys, Screen Edge?
To change the volume via mouse wheel, hotkeys and screen edge, first, you need to download the Volume² advance volume control software. There is a regular installer and a portable version which you can download from here. You can install it on your Windows PC or use the portable version on the go. During the installation, it asks whether you want to change the default volume OSD and tray icon. You can change them if you want or skip those steps to keep the defaults. You can also change them later.
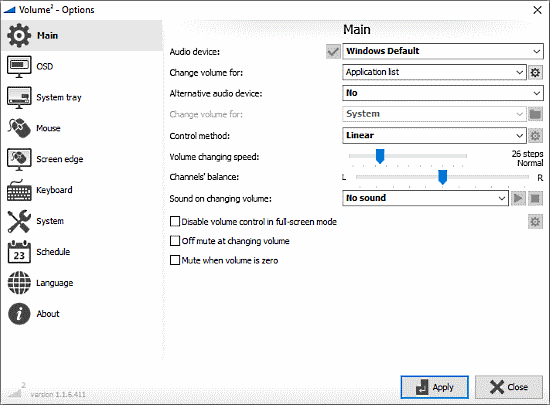
When you run the software, you can configure it as per your requirements. You can set a particular audio device to be controlled by this software or you can use it for all the audio devices (i.e., Windows Default). You can also set the volume control for a specific application or set of applications. It also lets you change the volume control method and volume changing speed along with other small but useful volume options. If you find these volume control options annoying in the full-screen applications, you can disable the volume control in full-screen mode.
Change Volume Via Mouse Wheel
To enable volume control via mouse wheel, go to the “Mouse” section of this software. Then, check the “Rotating a mouse wheel over” option and select the area for that. The mouse wheel controls the volume only when the cursor is over the selected area. You can set it to the Notification area, Taskbar, Tray, Desktop, Windows Caption, OSD window or the entire screen.
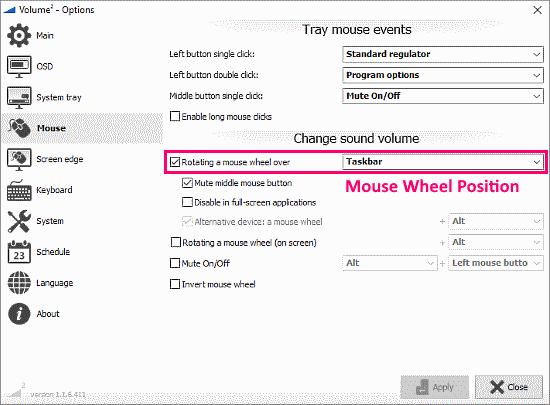
Apart from that, you can also change the tray mouse events and customize the mouse keys actions. You can create a mouse wheel and key combination for controlling the volume from any screen as well.
Change Volume Via Hotkeys
To enable volume control via Hotkeys, go to the “Keyboard” section. In this section, you can create custom keyboard shortcuts (Hotkeys) to control the volume. You can create shortcuts for various other multimedia options here.
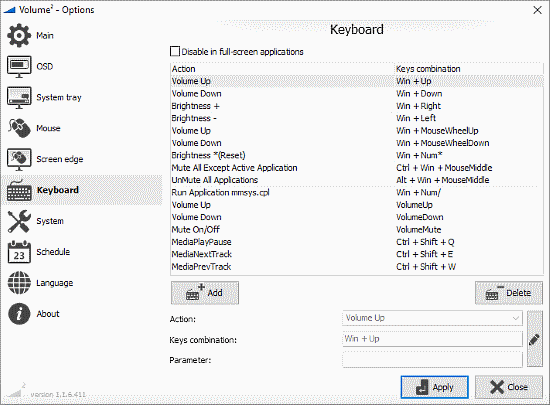
Change Volume Via Screen Edge
You can enable the volume control from the screen edge from the “Screen Edge” section of this software. You can select which screen edge you want to use for the volume control. Just below that, you can set the volume control method; you can set it to “Move” or “Scroll”. You can also create a list of applications and enable the Screen Edge option for that list only.
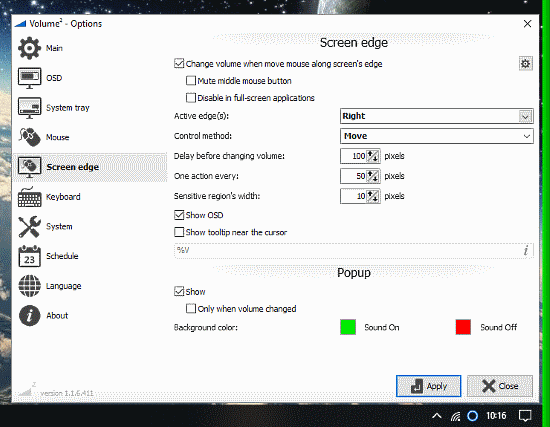
This way, you can easily enable these volume control options and customize them as per your convenience.
Download Volume² here.
Wrap Up:
Volume² is a free utility software that lets you personalize the volume control options on your Windows PC. You can further customize these options as you like. Try it yourself and share your opinions with us in the comments below.