This article covers a simple method to hide a folder even from hidden items on Windows 10. As you might already know, Windows File Explorer has a nifty feature to hide files and folders. This feature allows you to hide and unhide any file or folder from the File Explorer although anyone aware of this feature can easily toggle the option and see the hidden files and folders.
However, there is another method that can completely hide a folder even from the hidden items. In this method, you have to change some attributes of the folder via Command Prompt to make it hidden. Once done, the folder hides from the File Explorer and won’t be visible even if someone changes the hidden items option to visible. So, let’s check out how it’s done.
Also read: Encrypt and Decrypt Files and Folders Using Windows 10 Context Menu
How to Hide a Folder Even from Hidden Items on Windows 10
To make the process a bit simple to understand, let me explain it with an example. Let’s say I have a folder named ‘NSA’ in the ‘D’ drive on my computer that I want to hide. Generally, I can just select the folder and click the “Hide selected items” option from the View tab and hide the folder. But, anyone has access to my computer can just check the “Hidden items” option and the folder will appear.
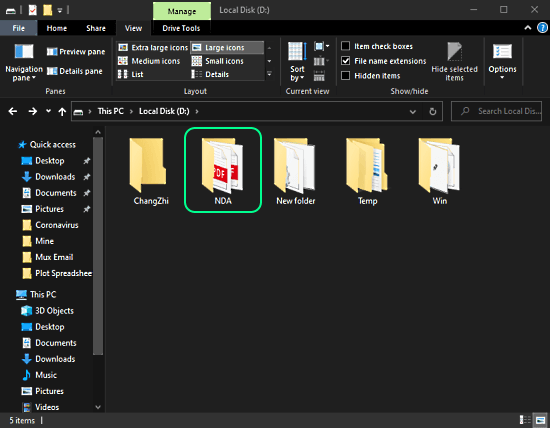
Now, with this command prompt method, when you change the attributes of the folder, it won’t be visible in the File Explorer anymore; even if someone checks the “Hidden items” option.
Hide Folder
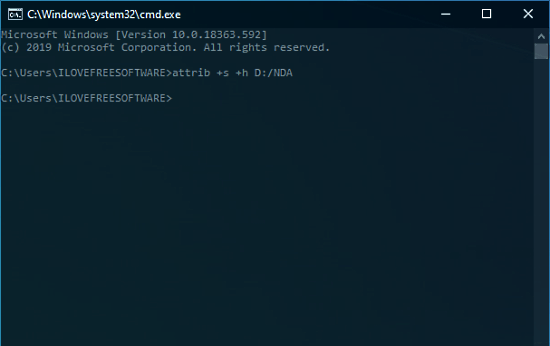
To change the folder attributions, open command prompt on your computer and execute the following command:
attrib +s +h D:/NDA
This command starts with the attrib command then the attribute changes followed by the folder location. If you want to hide a folder on different, replace ‘D:/NDA’ with that path in the command.
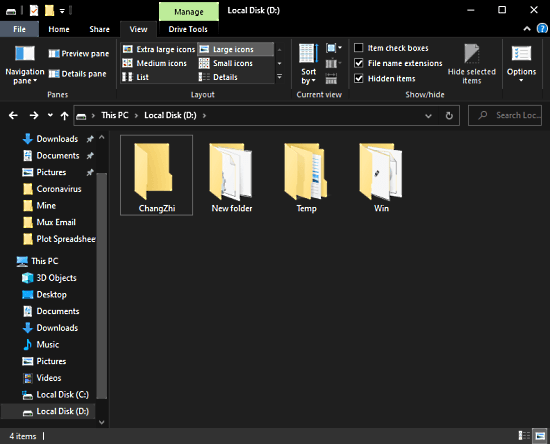
When you execute this command, the respective folder hides. As you the see the folder is no longer visible in the File Explorer. I also checked the “Hidden items” option and yet there is no sign of the folder.
Unhide Folder
Whenever you have to access that folder, you can bring it back by reversing the attribution change. To do that, you have to execute the following command:
attrib -s -h D:/NDA
Executing this command beings back the folder with all the data inside.
Limitation
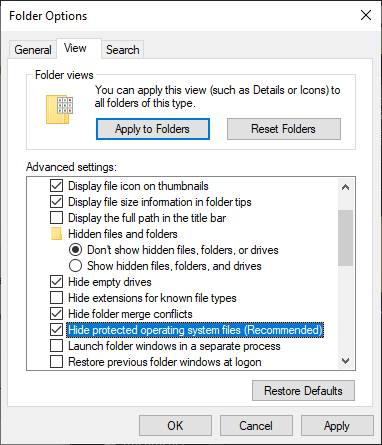
This method does hide the folder even from the “Hidden items” but there is a limitation to it as well. The command changes the folder attributes and the File Explorer starts considering the folder as a protected operating system file. If someone disables “Hide protected operating system files (Recommended)” option from the Folder option then the folder gets listed as hidden items. However, the user still have to check the “Hidden items” option to view the folder.
Closing Words
This is how you can hide a folder even from hidden items on Windows 10. The method is very simple and only needs the execution of a command. You don’t have to go deep into any File Explorer settings or folder options. It does have a limitation but the “Hide protected operating system files (Recommended)” option is enabled by default on Windows 10 and not many people are aware of this.