Twine is a free interactive story maker software for Windows. This software lets you create an interactive story and then you can play it in a browser. To create such a story, you don’t need to have web development knowledge, etc. All you have to do is divide the story in passages and link them with each other. The web page that it creates is very interactive and you can play your story by clicking on the links that you create while creating passages. If you want, you can add images in your story.
Twine is a very nice software that handles the coding part itself. Additionally, if you want, you can also add HTML code in your story. And after creating your story, you can save it as an HTML file.
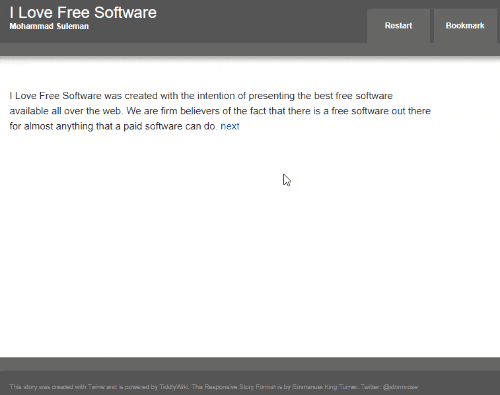
So, let’s see more about this free interactive story maker software for Windows.
How to create interactive stories on Windows?
Twine is a very nice software to make interactive stories that you can play in a browser. By default, it adds the animation and other stuff. But, if you want, you can define your own CSS code and script. But that won’t be necessary as there are predefined effects and are very good.
The story that the software creates is in the HTML format, so, you can easily add it your website to display it, or you can just open that on your PC on any browser of your choice. And your users will like it when they visit your site. The best part about the story is that it is responsive too. No matter in what sized browser the story plays, it will look same on all of them and on all the devices.
Creating interactive story with the help of this software is pretty easy. Follow these steps to learn how to create one:
Step 1: Run the software after installing it and you will see its interface. On its interface, you will see some blocks already. The predefined block are Start, StoryTitle, StoryAuthor, etc. Don’t modify these because they play an important role in the final story.
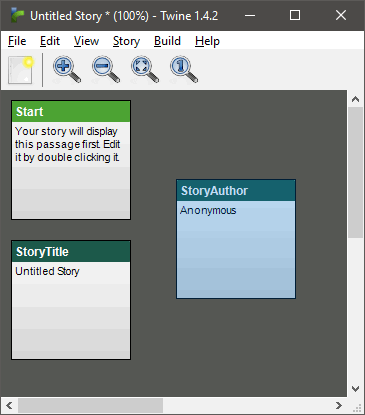
Step 2: Begin with the Start block and give an opening story text in it. To do this, just double-click on it and in the passage body type the story’s opening.
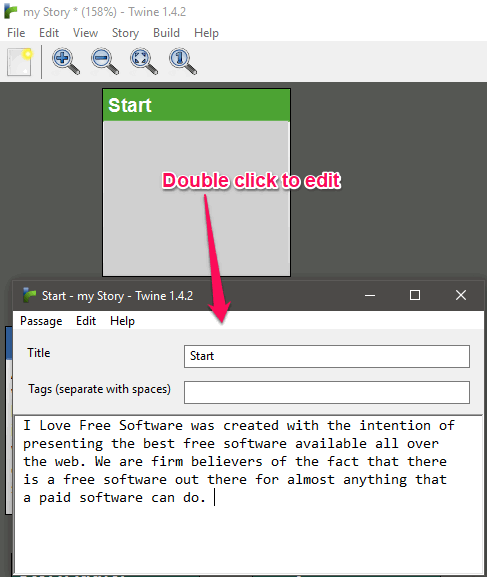
Step 3: Now if you want to link to another passage, you will have to add link of the next passage in it. There is a special format to add link of the other passage. The other passage will open after clicking on the link that you specify. To add a link to another passage, type the link in following format:
[[hyperlink text | passage name]]
Here, “hyperlink” is the text on which you will click to open the next passage. And “passage name” is the name of the target passage which will open next.
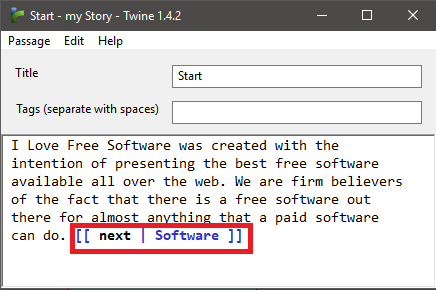
Step 4: Now, if the passage with the name you have specified in the link already exists, then you can click on the File > Verify story to link it. You will see an arrow will appear, indicating the link.

In case the passage is not available, then it will create a new one automatically. You can then type your story in that.
Step 5: In your story, you can also add images and external links. To add an image in the story, type the image link in the following format.
[img[name of the image]]
Here, “img” is used to denote an image. And “name of the image” is the actual name of the image file that you want to add in your story. Do note that the image should be in the same folder where the current story is stored.
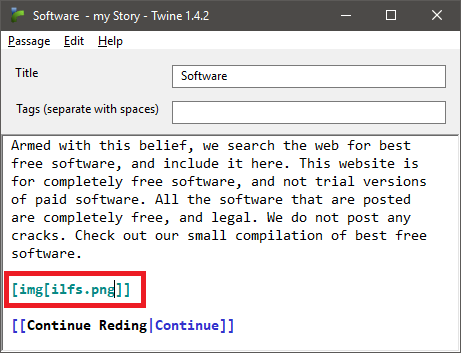
To add an external link in your story, you can use traditional <a></a> tags in your story. But to add these, you will have to enclose them inside <html></html> tags.

So, use the above steps to create the story. And when you are done, click on Build > Build Story option to start building it. The software will ask you for the location to save the story’s HTML file.
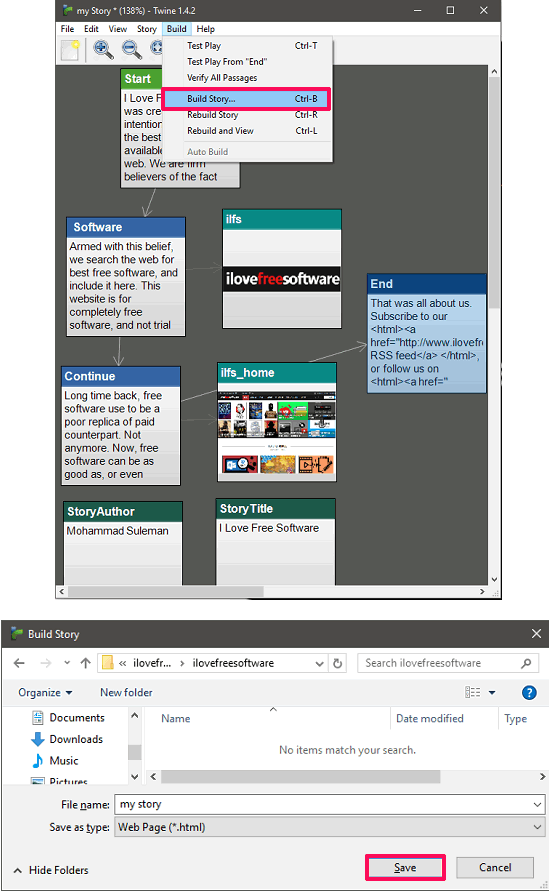
And when you have saved your story, it will automatically open in your default browser. Alternatively, you can also play it explicitly using the BuildTest > Play option to start playing it on your browser. The final story will behave like the GIF that I have added at the beginning of this article.
Closing Thoughts
Twine is a very nice interactive story maker software for Windows. You can easily create an interactive story that you can play in a web browser. And I really like the way it shows the story that you create. Other things like responsiveness, story format are also noticeable. You can try it if you want to try a whole new way of creating stories that you can publish on a website.