This tutorial shows how to delete large files and folders quickly using Command Prompt in Windows 10. Deleting a large folder containing subfolders and thousands of files may take minutes because Windows first discovers the total number of files in that folder, then begins the deletion process. The same task to delete a big folder can be done in a few seconds using Command Prompt in Windows 10. You will have the choice if you want to delete all files from a folder keeping the folder structure or delete files as well as subfolders of the parent folder.
There are two different commands that you can use as per your needs. The first command helps to delete all files of a large parent folder, but it only deletes files of that particular folder and subfolders. The folder structure, means all sub folders and parent folder remain as it is. The second command deletes the entire folder including the parent folder, subfolder, and all files. You can execute any command you want. I have covered both commands in this tutorial.
Let’s see how to do this.
How To Delete A Large Folder Quickly Using Command Prompt In Windows 10?
Step 1: Go to the folder location that you want to delete. Press n hold Shift key + right-click on that folder + click on “Open command window here” option. This will open Command Prompt window with folder path.
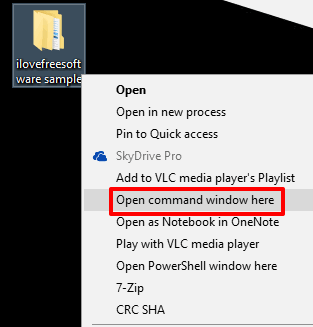
Step 2: To delete large folder keeping the folder structure, you need to execute this command: del /f /q /s *.* > NUL. Here:
- *.* parameters helps to delete all the files.
- “/f” is used to force delete files (read-only files).
- “/s” is used to run the delete command for all the files available in sub folders and parent folder.
- “/q” to delete files without confirmation.

Execute the command and it will delete all files from the parent folder. Only the empty parent folder and sub folders will remain there.
Step 3: If you don’t want to keep parent folder and sub folders, then you need to run a different command. First of all, go to the folder location, press n hold Shift key + right-click on an empty area + click on “Open command prompt here“.
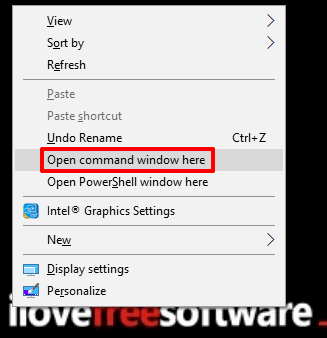
Step 4: Now enter this command: rmdir /q /s folderpath. Here, replace folder path with actual path of folder.
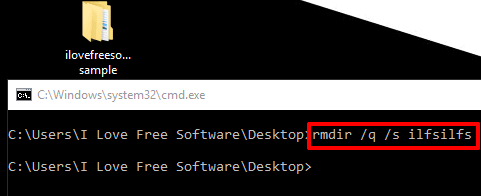
This command will delete parent folder including all files and subfolders.
You should also check How To Run an Application with Preferred Priority Using Windows 10 Context Menu and How To View, Save Command Prompt History In Windows 10.
The Verdict:
The native delete option of Windows 10 is good, but when it comes to deleting a large folder, the process takes time. On the other hand, deleting the same large folder using Command Prompt in Windows 10 will take only a few seconds. Therefore, this method is better to save time when you have to delete large files and folders.