Liner is a free Chrome extension to highlight web pages and PDF files. You can use this simple extension to easily highlight your favorite text of any book you’re reading online, Wikipedia article, blogs, web pages, and even PDF files. To add highlights, all you got to do is enable the extension and drag your mouse cursor over the text which you want to highlight; it’s as simple as that. All the highlights are saved automatically to your Liner account. Apart from that, you can also save your highlights to Evernote and share them via unique URLs.
Unlike other Chrome extensions which also let you highlight web pages, Liner comes with simple and easy to use tools and can be used to add highlights in no time. Another useful feature of this extension is that it lets you import articles from your Pocket and Instapaper accounts and then highlight the articles as you want.
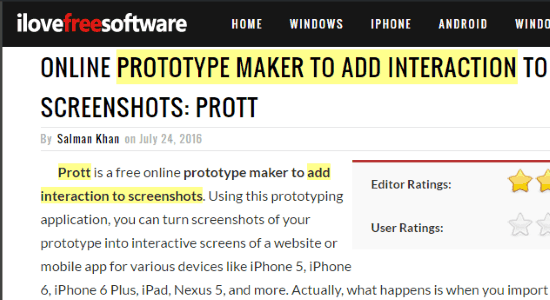
Note: To use some additional features like more highlight colors, comments on highlights, search highlights, and more, you need to upgrade by purchasing the paid coins.
How to Highlight Web Pages and PDF Files and Share them with Others:
Step 1: After installing Liner on your Chrome browser, it will ask you to sign up for your free Liner account. After that, you’ll see the extension icon on the browser toolbar which can be used to enable and disable the highlighter. To enable the extension, simply click on the icon and then hit the “Highlight Mode” button. Apart from that, you can also use a shortcut key to enable the highlighter, whenever you want. By default, you can use the “~” key to enable the extension.
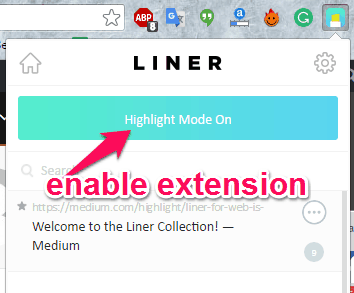
Step 2: To start highlighting text on any web page, simply open up the web page and enable the extension. After that, you can simply select and drag your mouse cursor over the text to highlight. In the same manner, you can browse articles, blogs, Wikipedia pages, and any other web pages and highlight your favorite parts. Initially, the highlight color will be yellow, however, you can also use many other colors like Light Blue, Pink, etc. To change the default color, simply double-click on the highlighted text and then choose any of the available colors.
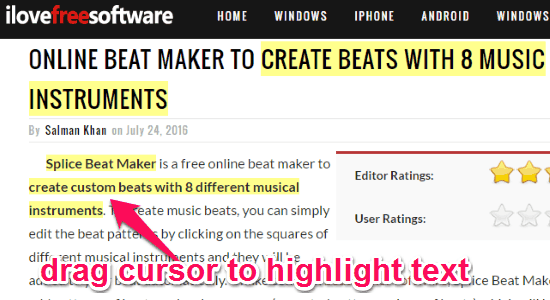
Step 3: Highlighting PDF files using this Chrome extension is quite different from web pages, as you will need to upload the PDF files to Liner first in order to add highlights. To upload a PDF file, simply click on the extension icon and then select the option “Upload PDF File” after clicking the “Setting” icon. You can either upload PDF files from your PC or from the web. When the PDF is uploaded, a PDF highlighter screen will appear where you can highlight text in the same way as you highlight web pages.
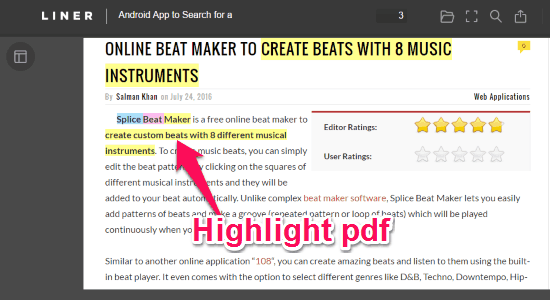
Step 4: Once you’re done highlighting web pages or PDF files, the highlights will get automatically saved to the “Collections” tab of your Liner account. To access your Liner account, you can click the extension icon and then select the “Home” button. You can also see all your highlights listed in the popup window which appear when you click the extension icon. To export your highlights to Evernote and also to share them with others, click the “Dots” icon associated with each highlight in the popup window.
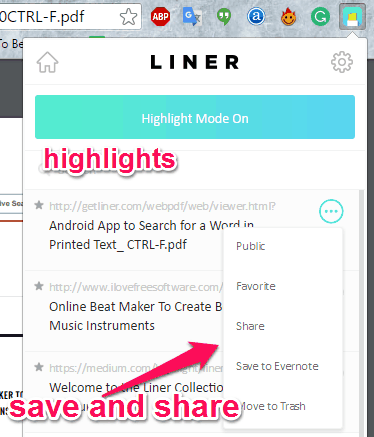
My Final Verdict:
Liner is a simple Chrome extension which can be used to highlight web pages and PDF files with ease. The highlights are saved online in your Liner account and can also be shared with others via URL. It even comes with the option to export your highlights to Evernote.