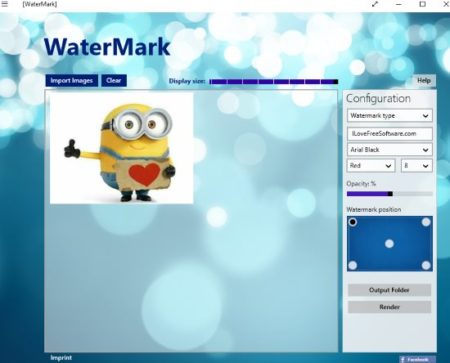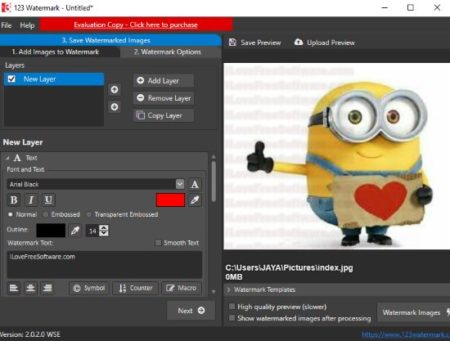This article covers 2 free Windows 10 apps to add watermark to images. Watermarking a image can help you make sure that it is not copied by others and misused. It is easy to add either text or image as a watermark. There are lots of free apps which say that they can watermark images. But only few actually work. Then their are paid apps as well, but we will be covering free apps only in this article. So we searched and tested out several of these apps only to find out that 2 apps were actually good at watermarking. These 2 apps can watermark photos easily and are free to use.
[Watermark]
[Watermark] is a free Windows 10 app to add watermarks to an image. The app interface is pretty simple to follow and you can have a image with watermark in no time. The watermark you add can be text or image. The interface of the app can be seen in the screenshot above. From the select image button at the top, select the image you want to add a watermark to. The image will open up in the box given as seen in the screenshot above. From the option panel on the right side, now you need to select the watermark stuff. First you have to select the type of watermark you want an image or text. Then enter the text you want as a water mark or select the image that you want as watermark. If you have selected text then you also get the option to change the font type of the text, color of the text, and size of the text. You can also change the opacity of the watermark displayed on the image. After that choose the position of the watermark from the five pointed out positions.
Then choose the output folder where you want the watermarked image to be saved. Then click the render button to generate the watermark on the image. The image will be saved in the folder selected by you. As displayed in the screenshot above the watermark has been added to the photo you chose.
123 Watermark
123 Watermark is a free Windows 10 app to add watermark to images. The interface of the app can be seen in the screenshot above. You can select multiple photos to add watermark to them at a time. After selecting images choose watermarking options. Enter watermark text, then select a font type, font color, choose whether you want it to appear normal or embossed or transparent. After that choose where you want the watermarked images to be saved. Then click the watermark images button at the bottom and the images will be watermarked and saved to the folder you chose. The whole time you are processing the watermark you will able to see a preview of the same on the photo displayed on the right side of the app. In the final step when you are choosing a destination folder, you can also choose to crop the images, upload them Google Drive, OneDrive, or Dropbox. You can also change the image format before saving it.
Conclusion:
These 2 apps to add watermark to images work pretty well. 123 Watermark is better as it lets you add watermark to photos in bulk and you don’t have to go through photos one by one. Do check these apps out and see which one you like more.